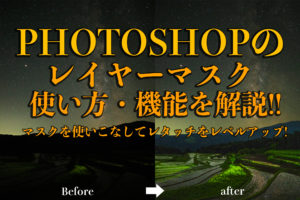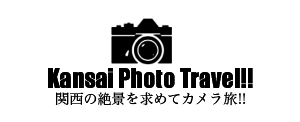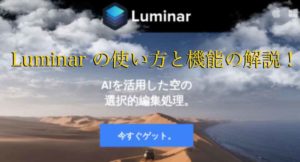今回はLightroom初心者の方でも簡単に出来る空を青くする現像テクニックを解説します!
実際にLightroomの編集画面で解説するので皆さんも一緒に写真を現像してみましょう。
こちらの写真はビフォーアフターになります。


慣れてしまえば空の調整には1分もかからないので覚えていきましょう!
Lightroomで空を青くする方法 ❶[HSL/カラー]機能の解説
まずはLightroomで空を青くしたい写真を開きます。
今回はこちらの庭園の写真を編集します。

写真を開くと画面右側で各種調整をすることができます。
空を青くするのには[HSL/カラー]という機能を使います。
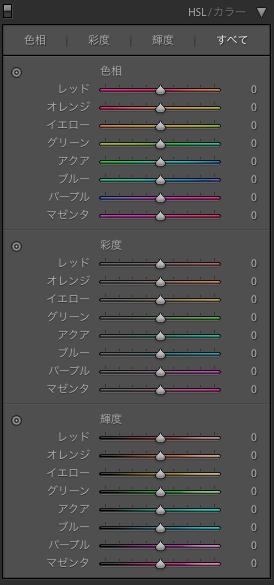
場所は画面右側パネルのトーンカーブの下にあります。

色相 | 彩度 | 輝度 | すべて という項目に分かれています。
それぞれ選択してみると
[色相]
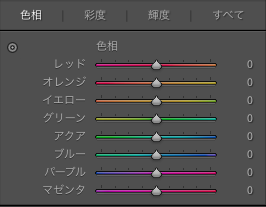
[彩度]
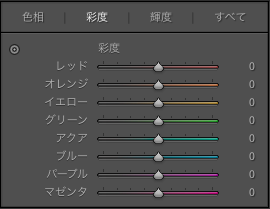
[輝度]

[すべて]
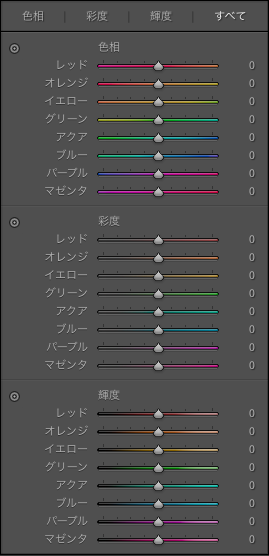
といったように表示されます。
すべてを選択していると[色相.彩度.輝度]が表示されるので特に問題なければすべてを選択して大丈夫です。
[HSL/カラー] でなにが出来るのかというと
- 色相・・・対象となる色の変更
- 彩度・・・対象となる色の濃さを変更
- 輝度・・・対象となる色の明るさを変更
が可能になります。
変更には数値を直接するか、中央にあるポインターを左右にスライドさせることで調整ができます。
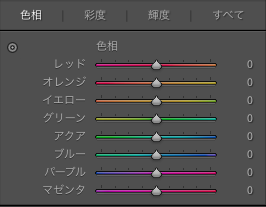
左に降ればマイナスに右に降ればプラスに変動します。
これについては実際に試すことでより感触を得ることができます。
Lightroomで空を青くする方法 ❷実際に調整をしてみる
今回は空を青くすることを目的としています。
実際に目で見た空は青くても写真で見ると白くなっていることがあります。
こちらの写真も実際は青空なのに白っぽくなっていますね。

空が白くなる原因は、写真全体の露出を保つために空の部分が明るくなってしまっているせいです。
この写真で言えば桜や庭園部分を明るくするために、空の部分もさらに明るくしています。
ということは空の部分の明るさを下げれば本来の青空になるということになります。
そこで今回は[HSL/カラー]の輝度を調整して明るさを下げます。
まず輝度のブルーをマイナスへ変更します。
そうすると青色の部分、つまり空の部分の明るさが下がります。
上の写真がブルー値[0]
下の写真がブルー値[-67]
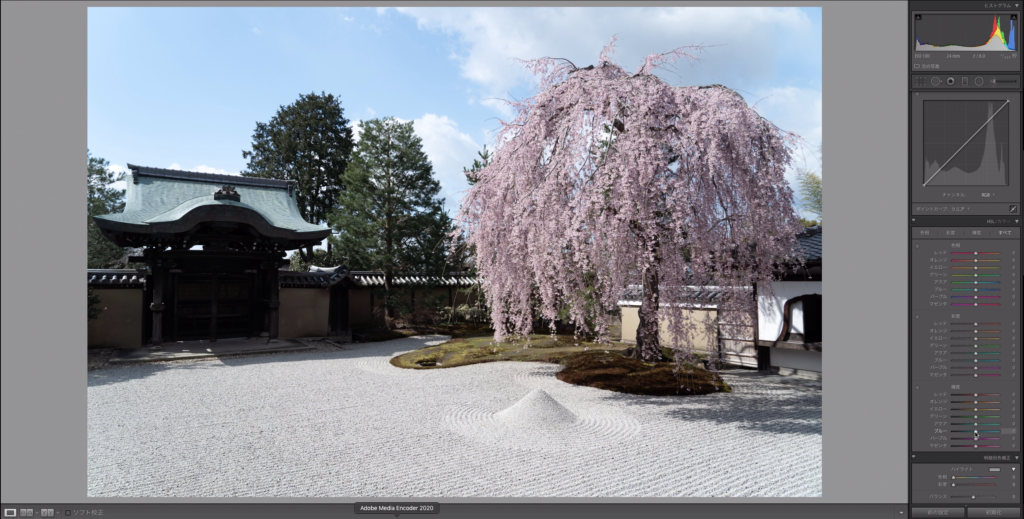


これだけで空が濃い青色になりました。
[HSL/カラー]は該当する色のみが調整されます。空は青色 = ブルー と認識されたので空の部分だけ明るさが下げられたことになります。
これがたとえばマゼンタならば
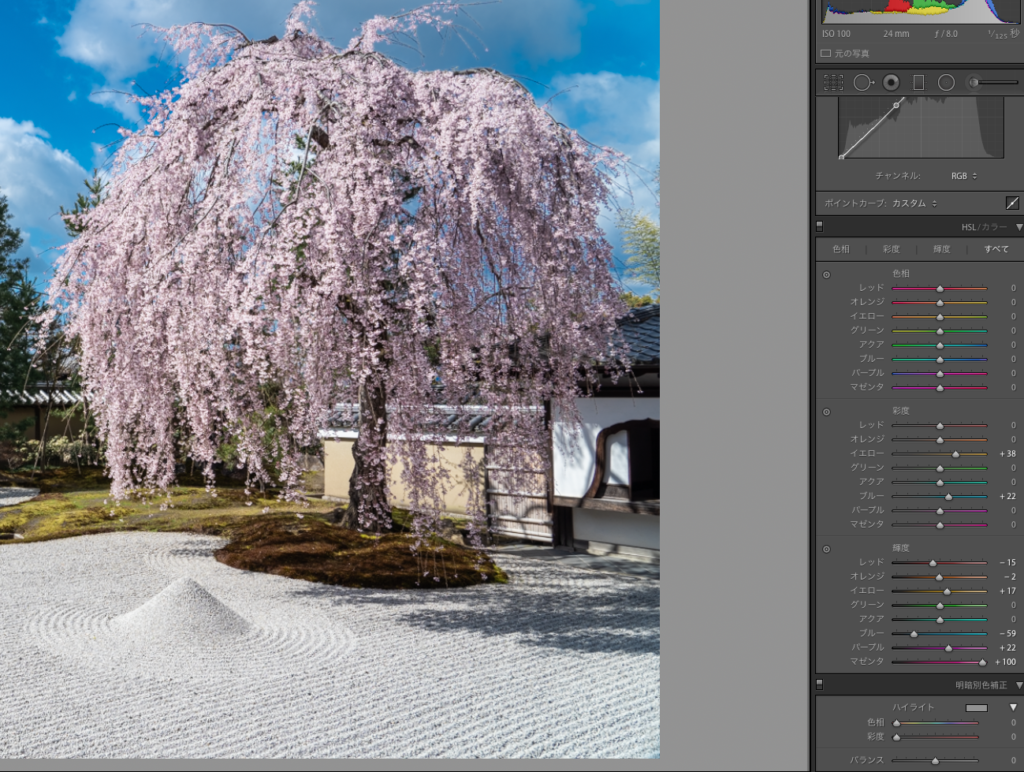
マゼンタ[+100]
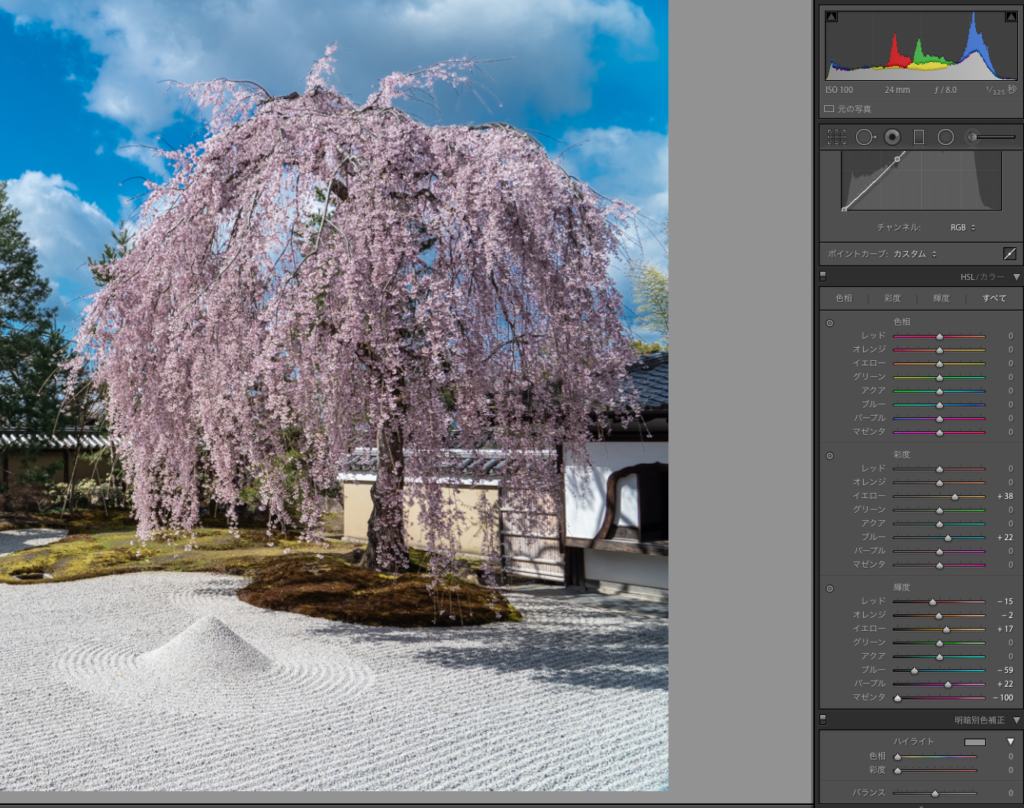
マゼンタ[-100]
このように桜の部分のみ明るさが変更されます。
なので[HSL/カラー]で調整する場合は、色を調整する→空は青だからブルーを調整するといったように認識すればよいです。
空を調整するのにブルーをマイナス値にすることで明るさが下がりますが、下げ過ぎても違和感があるので適切な数値にしましょう。

ブルー[-100]
適切な数値に設定しもう少し青色を濃ゆくしたいときは[HSL/カラー]の彩度で調整します。
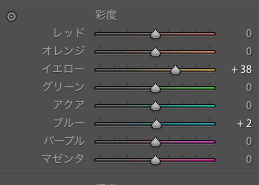
彩度はプラスにすると色が濃ゆく、マイナスにすると色が薄くなります。

彩度 ブルー[-72]

彩度 ブルー[+70]
これも調整しすぎると違和感が出てしまうので適切な数値に、今回は調整せずに0のままにしました。
こちらは調整前と調整後のビフォーアフターです。


以上が空を青くする現像テクニックとなります。
まとめ
今回は空を青くする現像テクニックの解説でした。
解説は少し長くなりましたが実際やってみると数十秒で調整ができます。
この記事を参考に写真で試してみて感触を得ることができればすでに身についたようなものです。
この記事では空を青くすることについてのみでしたが、このテクニックの応用ができれば雪を白くしたり、夕焼け空を赤くしたりと様々な用途で使用することができます。
是非お試しください!
Photoshop・Lightroom現像・編集テクニック関連記事