みなさんが一眼レフカメラやミラーレスカメラで撮影した写真を見返したときに
黒い点のようなものが映り込んでいることはないでしょうか?
特に青空の写真なんかでは目立って映り込むことが多くあると思います。
下の写真の赤丸の黒い斑点になります。
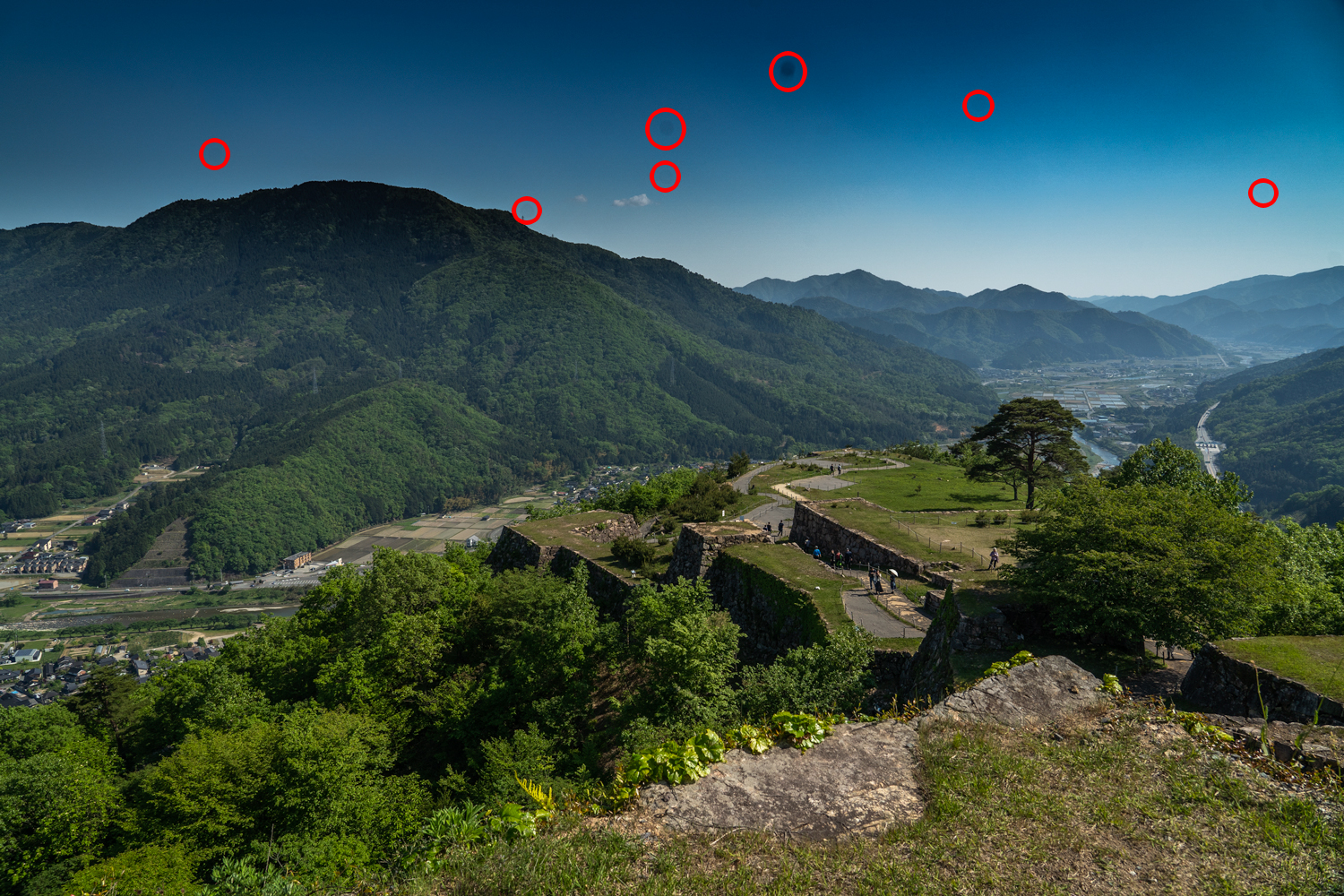
こちらはカメラのセンサーやレンズにゴミ・埃などが付着してしまい
撮影した写真に黒い斑点として写ってしまっているのです。
黒斑点が映り込まないようにするためには、センサーやレンズの清掃を行うことで
ゴミを除去することができます。
自分で手入れをする場合にはこちらの道具などがおすすめです。
またNikon,Canon,SONYなどの店舗で
専門スタッフによる清掃も行っているので、そちらで清掃してもらうのもおすすめです。
この記事では、すでに撮影した写真で黒い斑点を除去するテクニックを紹介したいと思います。
Lightroomで除去する手順の解説


Lightroomでの作業手順を解説していきます。
Lightroomではパネル右側のスポット修正を使用します。

スポット修正を選択するとポインターが円に変わります。
円のサイズはパネルのサイズ数値で調整するか、
マウスホイールでの調整が可能です。
消したいものに合わせてブラシのサイズを調整しクリックします。
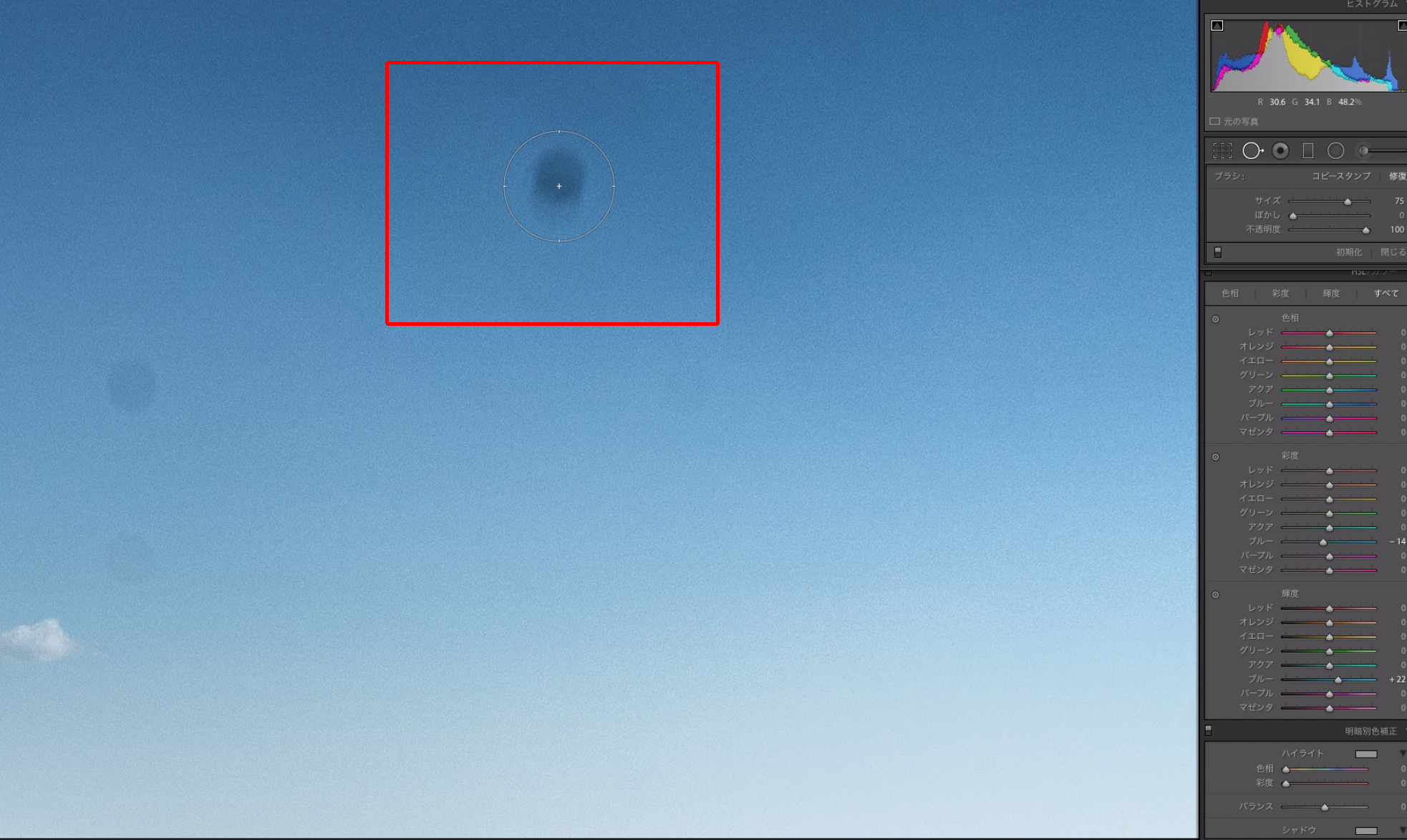
選択すると下写真のようになります。
指定した箇所と同じような部分をソフトが判断して移し替えます。
円が2つと矢印が表示されています。
Aの円の部分をBの部分へ移し替えたことを表しています。
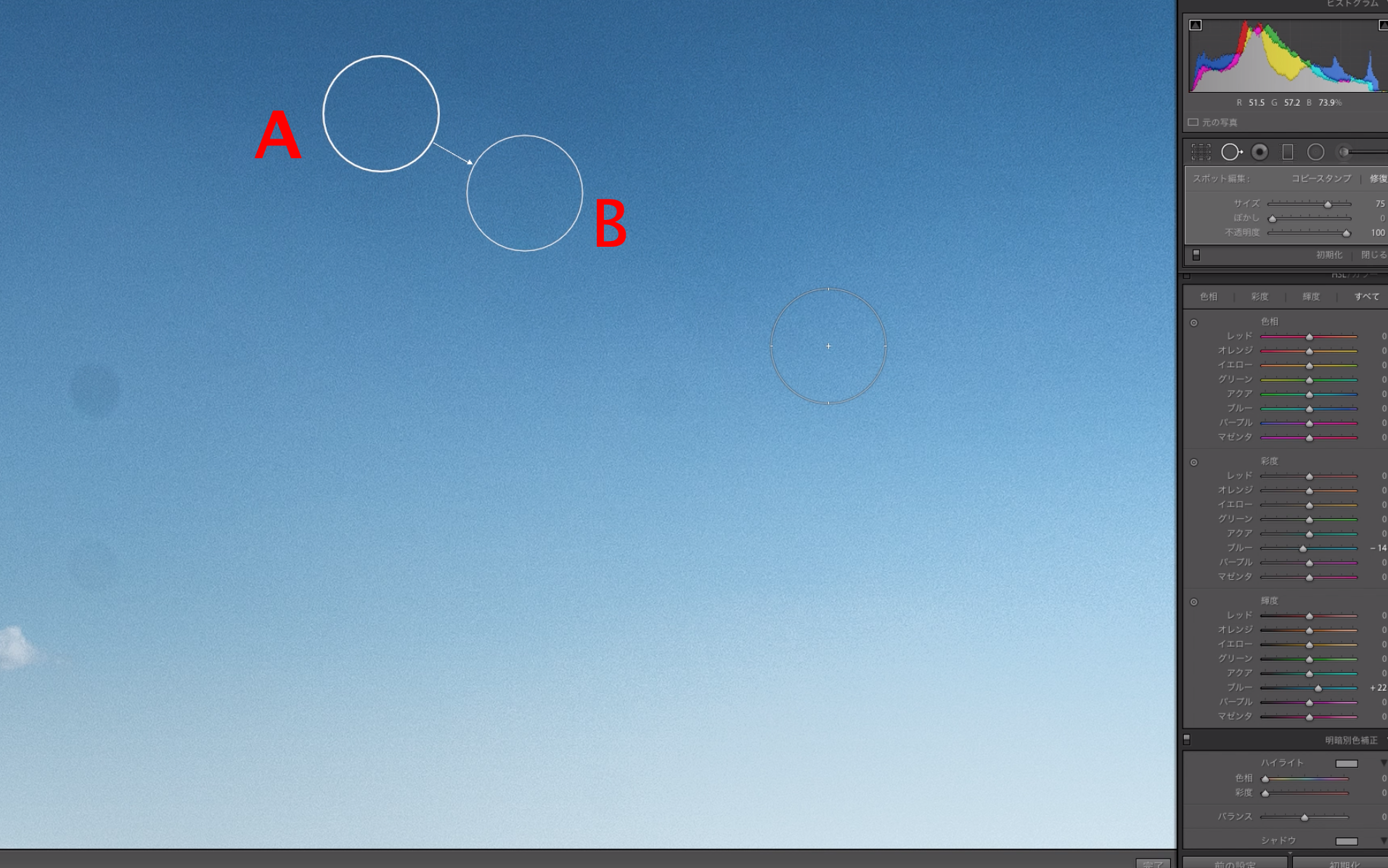
基本的にソフトが判断する場所が適切ですが、
うまく合わな場合などは、Aの円をクリックして動かすことができます。
選択する場合は写真をズームして行うとより正確に調整することができます。
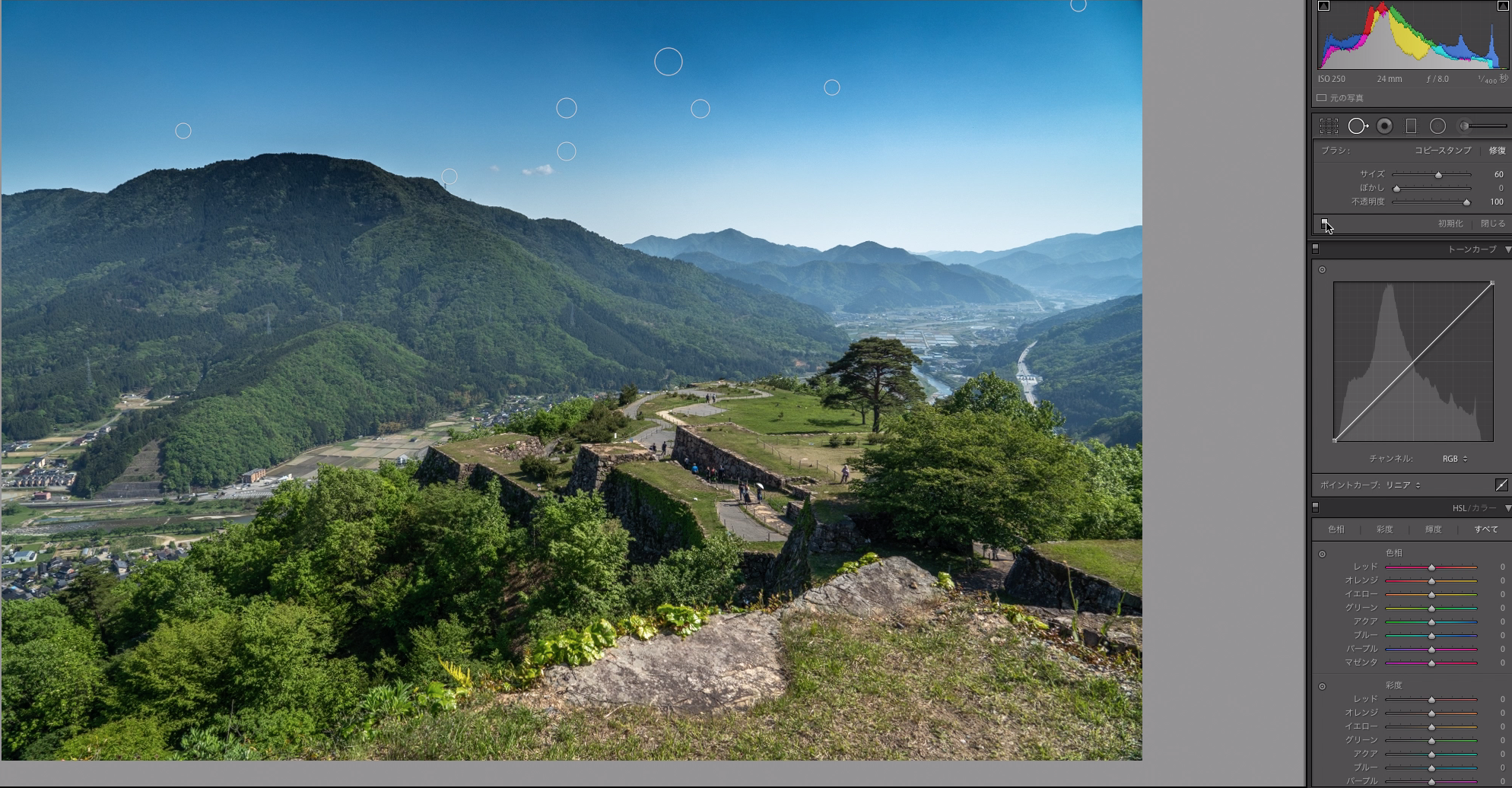
黒い斑点の箇所を一通り選択してみました。
こちらがスポット修正前

スポット修正後になります。

Lightroomでは以上の作業になります。
比較的に簡単に除去ができますね。
Photoshopで除去する手順の解説
Photoshopで黒い斑点等を除去する手順の解説を行います。
写真をPhotoshopで開きます。
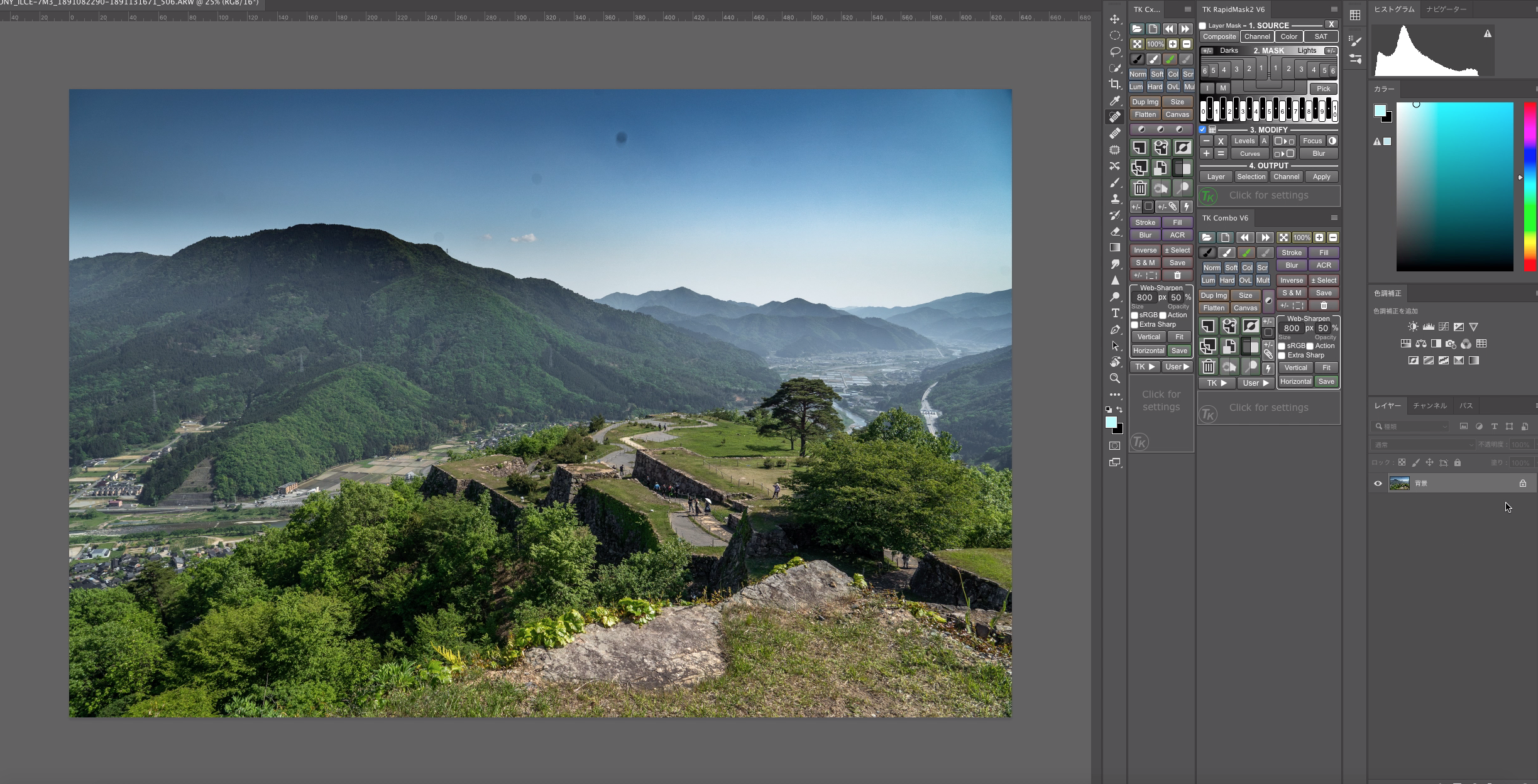
スポット修復ブラシツールを選択します。
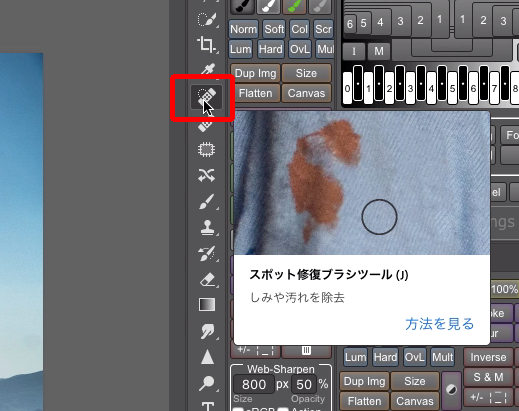
選択するとポインターが円に変わります。
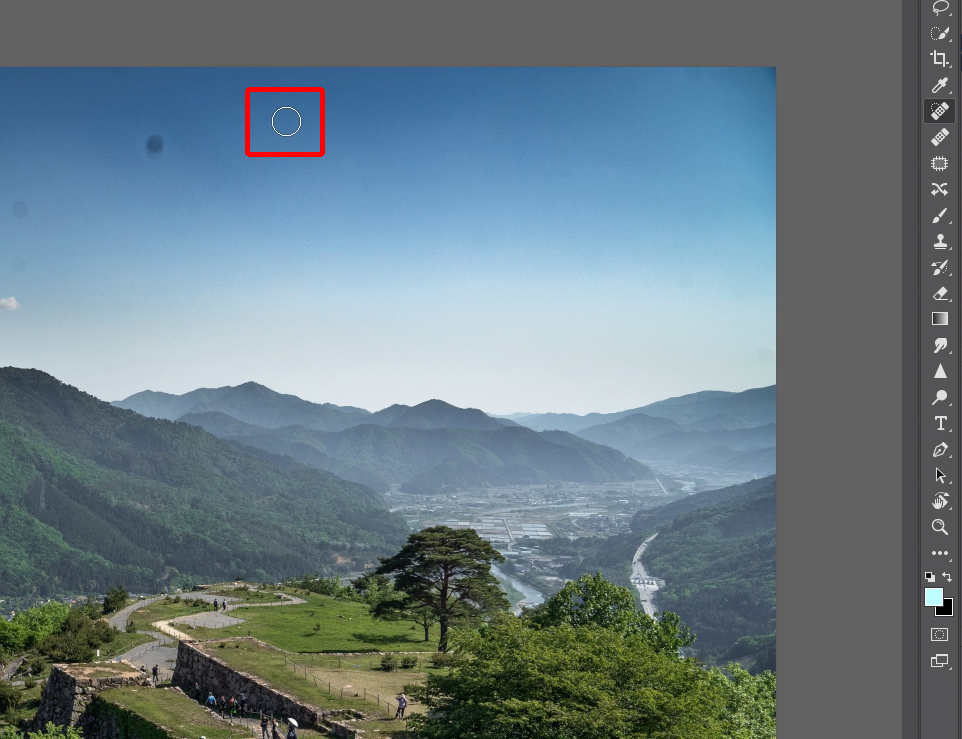
除去したい箇所を選択します。
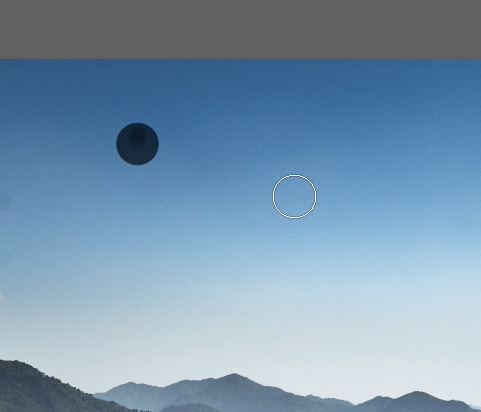
円のサイズは画面丈夫パネルの直径を変更するか、
キーボードの ] で大きく、 [ で小さくすることができます。
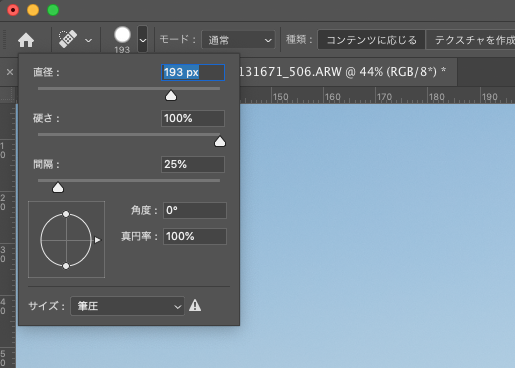
調整前

調整後

Photoshopでの作業手順は以上になります。
Photoshopでも簡単にできるので是非挑戦してみてください。
調整時のワンポイントテクニック
調整時に写真の明るさを変えることで黒い斑点部分を目立たせることができます。
1枚目は何も調整していない状態です。
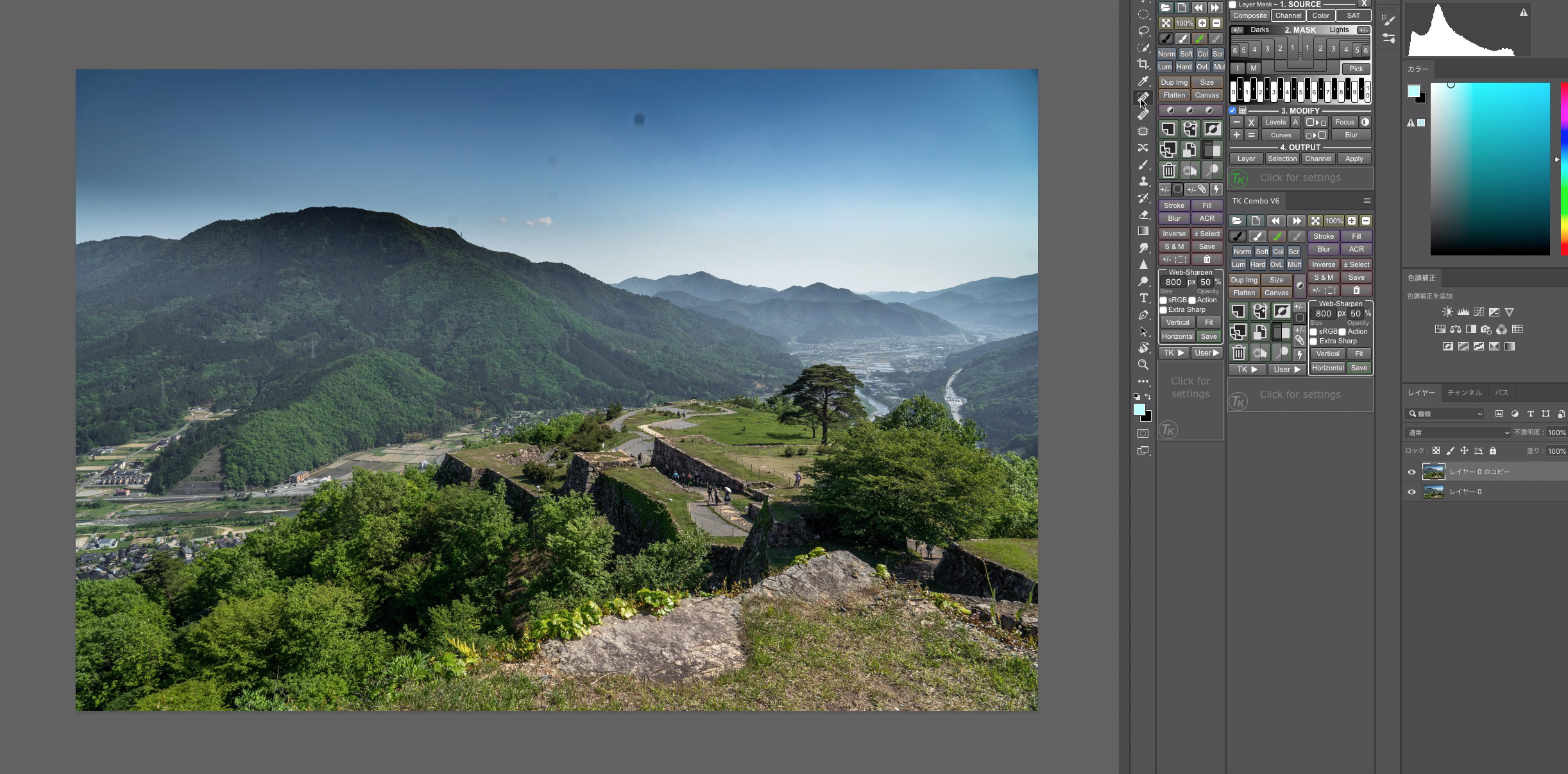
2枚目は明るさを下げています。
1枚目よりも黒い斑点がはっきりと表示されていますね。
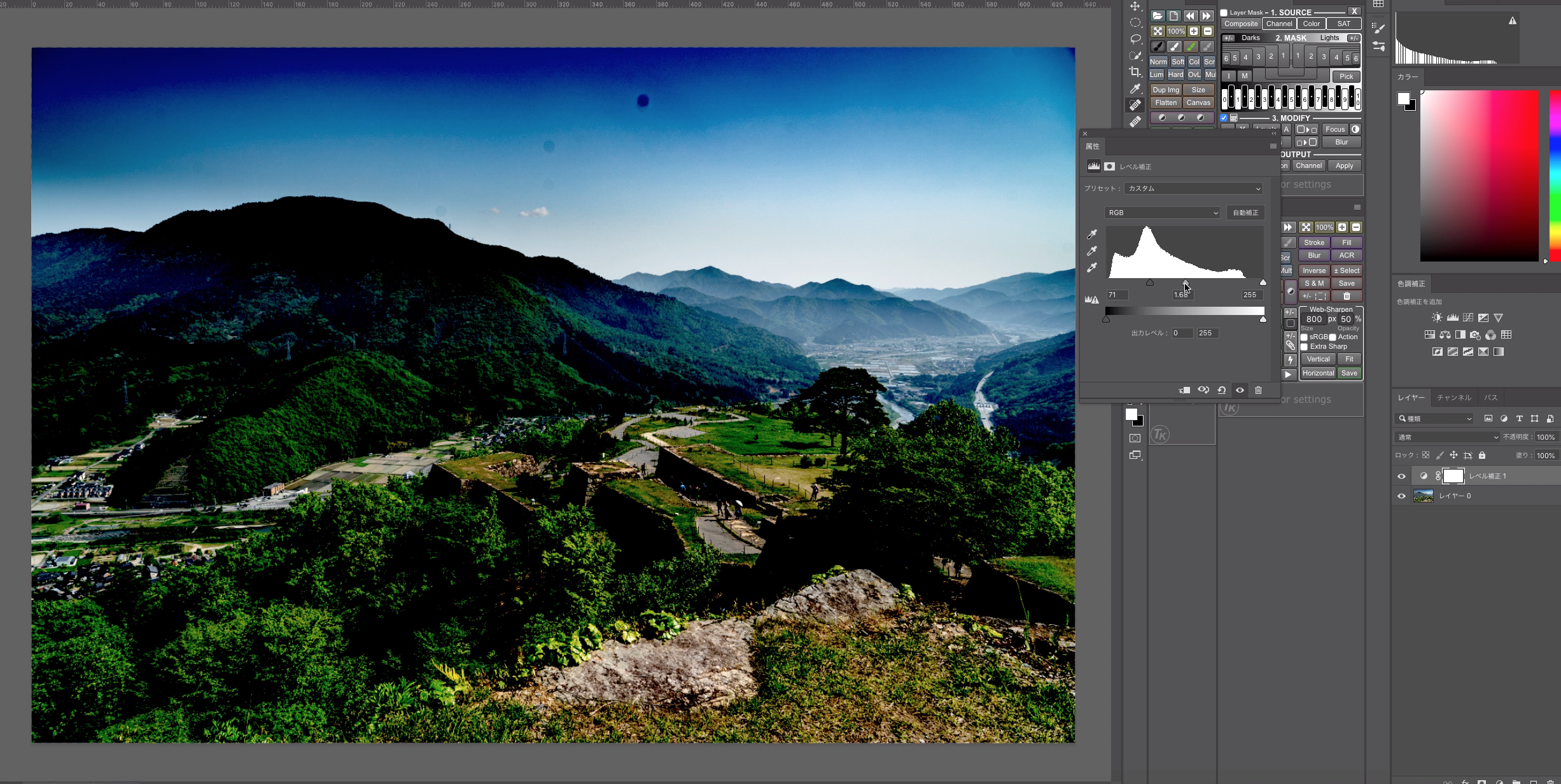
Photoshopの場合は新規レイヤーとして明るさを調整できます。
写真に直接調整を加えるのではないのでスポット修復ブラシツールで除去後は明るさ調整をしたレイヤーは消して大丈夫です。
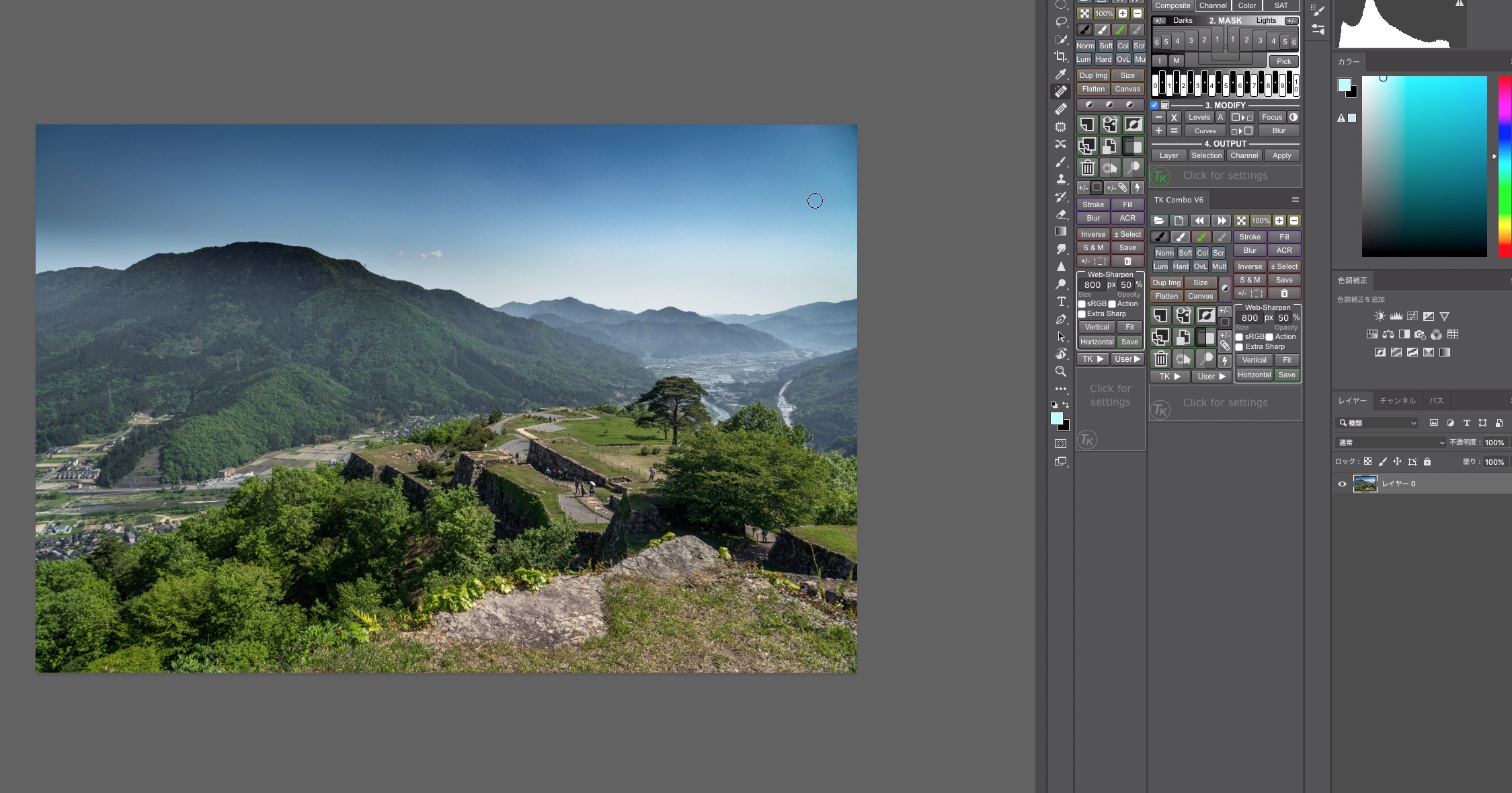
こういったように明るさや彩度を調整すると目立たせることができるの作業精度を上げることができます。
是非参考にしてみてください。
写真レタッチテクニック記事
Photoshop(フォトショップ)を使って写真の太陽光やゴースト・レンズフレアを消すレタッチテクニックを解説!! [ゴースト・フレアの除去]
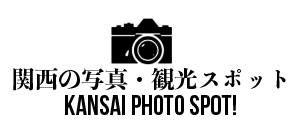













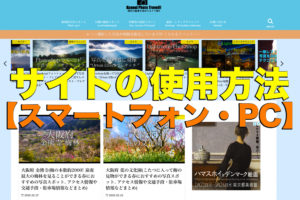
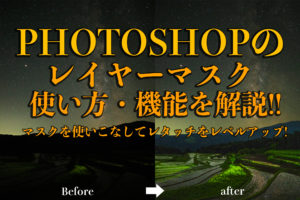























































コメントを残す