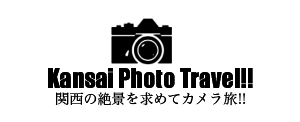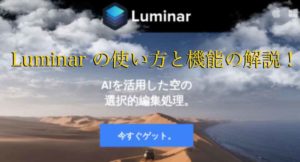![d9920f91201ad2aabdf1f1118873c0b1 Photoshop(フォトショップ)を使って写真の太陽光やゴースト・レンズフレアを消すレタッチテクニックを解説!! [ゴースト・フレアの除去]](https://nottiphotobiker.com/wp-content/uploads/2018/12/d9920f91201ad2aabdf1f1118873c0b1.png)
![fb379479f6bddeb5e28d3c943dc63e60 Photoshop(フォトショップ)を使って写真の太陽光やゴースト・レンズフレアを消すレタッチテクニックを解説!! [ゴースト・フレアの除去]](https://nottiphotobiker.com/wp-content/uploads/2018/12/fb379479f6bddeb5e28d3c943dc63e60.png)
今回は晴天時の太陽が出ているときや夜間の明るいライトがあるときにどうしても写ってしまうゴースト現象の対策についてのテクニックをまとめました。
『絶好のロケーションで風景写真を撮影して帰って見直したらゴーストが写ってる!』
『逆光の写真にはゴーストが写るから撮るの億劫になっちゃうな〜』
などカメラマンの皆さんにも一度はある経験だと思います。
しかし今回のテクニックを身につけることで逆光での撮影にも自信を持ってシャッターを切れるようになります。
実際にゴースト削除の作業をしながら解説するのでわかりやすくなっています。
是非最後まで読んでみてください!
写真に発生するゴーストとは?
ゴーストとは、逆光時などにレンズ内に強い光が入ると、レンズ内で反射した光が絞りの形や楕円などとして写る、光の像のことです。
単焦点レンズと比べるとズームレンズのほうがゴーストが発生しやすいので、撮影時はレンズに光が直接当たらないようにカメラアングルに工夫が必要です。
また、このゴーストを防ぐにはレンズフードの利用が効果的です。ただし、ゴーストを意図的に画面に入れて表現として活かす方法もあります。
キヤノンイメージゲートウェイより引用
上記の説明がわかりやすいですね。
つまり、撮影時に構図の中に太陽や、明るいライト等が入ると発生する現象と捉えてもらうとよいです。
下の画像がゴーストになります。
![8658fe644fd680eba2355932fe8db7ac Photoshop(フォトショップ)を使って写真の太陽光やゴースト・レンズフレアを消すレタッチテクニックを解説!! [ゴースト・フレアの除去]](https://nottiphotobiker.com/wp-content/uploads/2018/12/8658fe644fd680eba2355932fe8db7ac.png)
撮影していて一度は経験したことある人が多いかと思います。
ゴーストが写らないようにするには、例えばNikonならナノクリスタルを採用したレンズなど。
そういったレンズを利用することでゴースト発生の低減ができますが、高価なレンズになるので簡単には手を出しにくいです。
そこで今回は、Photoshopを利用して撮影とレタッチのテクニックでゴーストを消す写真の撮り方を解説していきます!
ゴーストを消す作業に必要なものは?
今回ゴーストを消す作業で必要なものは下記になります。
| 必要なもの | 必要な理由 |
| Photoshop | レイヤーマスクを使っての編集になるのでPhotoshopのマスク機能が必要になります。 |
| 三脚 | 撮影テクニックで同じ構図の写真が2枚必要なので三脚で固定して撮影する必要があります。 |
| レリーズ(リモコン) ※タイマー撮影でも可能なので必須ではない | 撮影時にぶれを発生させないためにレリーズ(リモコン)での操作をおすすめします。 |
ゴーストを消すには写真を重ねてマスクで表示する作業になるので上記のPhotoshop,三脚,レリーズ(なくてもよい)が必要となります。
それでは次の項目で実際にゴーストを消す手順を解説します。
Photoshopを使ったゴースト削除の手順解説
まずは、撮影の段階で2枚写真を用意します。
1枚目は普通に撮影した写真です。
日の出の写真を撮りましたが、がっつりゴーストが発生しちゃっています。
このように明るい光源があるとゴーストが発生しやすくなります。
![e2d2eef41b31c39805a8ad7477b8e7ee-1024x681 Photoshop(フォトショップ)を使って写真の太陽光やゴースト・レンズフレアを消すレタッチテクニックを解説!! [ゴースト・フレアの除去]](https://nottiphotobiker.com/wp-content/uploads/2018/12/e2d2eef41b31c39805a8ad7477b8e7ee-1024x681.png)
2枚目は下の写真のように太陽を手や指で隠した写真を撮ります。
画面から光源が消えたのでゴーストの発生がなくなりました。
この時重要なのが構図を変えないことです。
この後Photoshopで2枚目の写真を1枚目の写真に重ねるので構図が変わってしまうと位置がずれてしまいます。
なので撮影時はぶれが発生しないようにレリーズやリモコンを使用することをおすすめします!
![fbca9e22085f495e29d79a00c3d6003b-1024x678 Photoshop(フォトショップ)を使って写真の太陽光やゴースト・レンズフレアを消すレタッチテクニックを解説!! [ゴースト・フレアの除去]](https://nottiphotobiker.com/wp-content/uploads/2018/12/fbca9e22085f495e29d79a00c3d6003b-1024x678.png)
2枚のレイヤーをPhotoshopで開きます。
この作業で使用するマスクレイヤーの機能と使い方についてはこちらの記事で解説していますので「マスクってなんだろう?」という方は一度確認してみてください。
![9dfca2f7ce51bc287870709a22207d55-300x200 Photoshop(フォトショップ)を使って写真の太陽光やゴースト・レンズフレアを消すレタッチテクニックを解説!! [ゴースト・フレアの除去]](https://nottiphotobiker.com/wp-content/uploads/2019/12/9dfca2f7ce51bc287870709a22207d55-300x200.jpg)
Photoshopで写真を開き、2枚目の太陽を隠しているほうの写真を上にします。
![cc23ca7555c89ae0c5340f3c61e4b297-1024x533 Photoshop(フォトショップ)を使って写真の太陽光やゴースト・レンズフレアを消すレタッチテクニックを解説!! [ゴースト・フレアの除去]](https://nottiphotobiker.com/wp-content/uploads/2018/12/cc23ca7555c89ae0c5340f3c61e4b297-1024x533.png)
①の太陽を隠している写真を選択した状態で、②のマスク追加アイコンをクリックします。(この時Option(alt)を押しながらクリックすると黒マスクが追加されます。)
するとレイヤーの隣にマスクが追加されます。
マスクは白に近いほど表示がはっきりされ、黒に近づくほど不透明になります。
下の画像だと黒いマスクなので、写真自体が不透明で表示されていません。
![42777269644507134103e81a82af1696 Photoshop(フォトショップ)を使って写真の太陽光やゴースト・レンズフレアを消すレタッチテクニックを解説!! [ゴースト・フレアの除去]](https://nottiphotobiker.com/wp-content/uploads/2018/12/42777269644507134103e81a82af1696.png)
次にマスクの表示をしていく為、ブラシツールを選択します。
![5edb503d09970126f0b6ef66971c3f7d Photoshop(フォトショップ)を使って写真の太陽光やゴースト・レンズフレアを消すレタッチテクニックを解説!! [ゴースト・フレアの除去]](https://nottiphotobiker.com/wp-content/uploads/2018/12/5edb503d09970126f0b6ef66971c3f7d.png)
先ほど説明で書いたように、マスクは白に近いほどはっきり表示されます。
なのでブラシの描画色を白にします。(マスクに関しては基本的に白か黒しか使用しません)
![04a8b06dfb6525b6ec8dc3c931e849a9 Photoshop(フォトショップ)を使って写真の太陽光やゴースト・レンズフレアを消すレタッチテクニックを解説!! [ゴースト・フレアの除去]](https://nottiphotobiker.com/wp-content/uploads/2018/12/04a8b06dfb6525b6ec8dc3c931e849a9.png)
そしてブラシの不透明度を調整します、100%でははっきりしすぎてしまうので30%前後に変更をします。
低く設定して少しづつ調整していくのが違和感のない仕上げになります。
![e039160a3ba4eb6d879f70003881e8b1 Photoshop(フォトショップ)を使って写真の太陽光やゴースト・レンズフレアを消すレタッチテクニックを解説!! [ゴースト・フレアの除去]](https://nottiphotobiker.com/wp-content/uploads/2018/12/e039160a3ba4eb6d879f70003881e8b1.png)
次にブラシをゴーストのところへ持っていき、ゴーストが消えて違和感がでないくらいまで数度クリックを行います。
![a686a0a56dbdf73c012716187c2d3d99 Photoshop(フォトショップ)を使って写真の太陽光やゴースト・レンズフレアを消すレタッチテクニックを解説!! [ゴースト・フレアの除去]](https://nottiphotobiker.com/wp-content/uploads/2018/12/a686a0a56dbdf73c012716187c2d3d99.png)
すると下の写真のようにゴーストを消すことができます。
![554293715bd52b9e6a5fcd2c234005ff Photoshop(フォトショップ)を使って写真の太陽光やゴースト・レンズフレアを消すレタッチテクニックを解説!! [ゴースト・フレアの除去]](https://nottiphotobiker.com/wp-content/uploads/2018/12/554293715bd52b9e6a5fcd2c234005ff.png)
他の箇所もブラシ作業をやってみます。
![10ee3f6e958663dc76ae3905e4c7ff5e Photoshop(フォトショップ)を使って写真の太陽光やゴースト・レンズフレアを消すレタッチテクニックを解説!! [ゴースト・フレアの除去]](https://nottiphotobiker.com/wp-content/uploads/2018/12/10ee3f6e958663dc76ae3905e4c7ff5e.png)
ビフォー/アフターの画像です! (※真ん中のスライドを左右に動かせます)
![d9920f91201ad2aabdf1f1118873c0b1 Photoshop(フォトショップ)を使って写真の太陽光やゴースト・レンズフレアを消すレタッチテクニックを解説!! [ゴースト・フレアの除去]](https://nottiphotobiker.com/wp-content/uploads/2018/12/d9920f91201ad2aabdf1f1118873c0b1.png)
![fb379479f6bddeb5e28d3c943dc63e60 Photoshop(フォトショップ)を使って写真の太陽光やゴースト・レンズフレアを消すレタッチテクニックを解説!! [ゴースト・フレアの除去]](https://nottiphotobiker.com/wp-content/uploads/2018/12/fb379479f6bddeb5e28d3c943dc63e60.png)
このようにできました。
さっと仕上げましたが丁寧にやれば違和感のない仕上がりも可能です。
今回の作業はどういう原理かというと、
ゴーストが写った写真に、撮影時に光源を隠すことによってなくなった写真のゴースト部分をマスクで重ねるということでした。
構図自体は同じなので変に違和感を出すことなく仕上げることができます。
Photoshopには修復ブラシツールなどの便利ツールもありますが、今回のように同じ写真を使った方がより違和感のない仕上がりにすることができます。
光源の消し方はいろいろありますが、自分は手で隠すやり方がやりやすかったです。
ゴーストを消したいっという方は今回のレタッチテクニックをぜひ参考にしてみてください!
以上、Photoshopのマスクレイヤーを使ったゴーストを消すレタッチテクニックの解説でした!
PhotoshopやLightroomレタッチテクニック解説記事
![20a342a65820e1a5b926c79b02c4736c-1-300x200 Photoshop(フォトショップ)を使って写真の太陽光やゴースト・レンズフレアを消すレタッチテクニックを解説!! [ゴースト・フレアの除去]](https://nottiphotobiker.com/wp-content/uploads/2018/12/20a342a65820e1a5b926c79b02c4736c-1-300x200.jpg)
![c66ba5d2206e6af18f37a4a3e34c6fdf-300x200 Photoshop(フォトショップ)を使って写真の太陽光やゴースト・レンズフレアを消すレタッチテクニックを解説!! [ゴースト・フレアの除去]](https://nottiphotobiker.com/wp-content/uploads/2020/04/c66ba5d2206e6af18f37a4a3e34c6fdf-300x200.jpg)
![9dfca2f7ce51bc287870709a22207d55-300x200 Photoshop(フォトショップ)を使って写真の太陽光やゴースト・レンズフレアを消すレタッチテクニックを解説!! [ゴースト・フレアの除去]](https://nottiphotobiker.com/wp-content/uploads/2019/12/9dfca2f7ce51bc287870709a22207d55-300x200.jpg)
![20171112-DSC_7198aasasagycc-300x200 Photoshop(フォトショップ)を使って写真の太陽光やゴースト・レンズフレアを消すレタッチテクニックを解説!! [ゴースト・フレアの除去]](https://nottiphotobiker.com/wp-content/uploads/2018/12/20171112-DSC_7198aasasagycc-300x200.jpg)
![aaaaa-300x200 Photoshop(フォトショップ)を使って写真の太陽光やゴースト・レンズフレアを消すレタッチテクニックを解説!! [ゴースト・フレアの除去]](https://nottiphotobiker.com/wp-content/uploads/2019/08/aaaaa-300x200.jpg)
![20171112-DSC_7198sasaaxa-300x212 Photoshop(フォトショップ)を使って写真の太陽光やゴースト・レンズフレアを消すレタッチテクニックを解説!! [ゴースト・フレアの除去]](https://nottiphotobiker.com/wp-content/uploads/2019/01/20171112-DSC_7198sasaaxa-300x212.jpg)