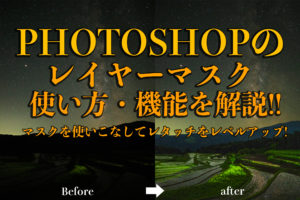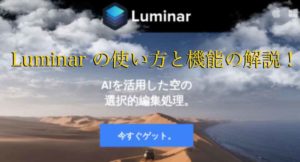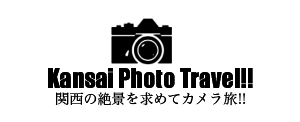今回は写真を絵画風に仕上げる”OrtonEffect”(オートンエフェクト)というレタッチ方法の解説をしていきます!
海外のトップカメラマンも風景写真の編集に使用している印象があります。
私もよく使う手法で写真を幻想的な雰囲気に仕上げることができます。
この記事では実際に編集作業をしながら解説を行います。
Orton Effect(オートンエフェクト)とはどんなの?


(※センターのスライドを左右に移動できます)
上の写真は”Orton Effect” の使用前(左)と使用後(右)の写真になります。
このように”Orton Effect”のレタッチをすることで写真を絵画調の幻想的な仕上がりにすることができます。
“Orton Effect”のレタッチ手順
それでは画像と一緒に手順の解説を行います。
Photoshop画面で編集する写真を開きます。

Macでは[Command]+[J] / Winでは[Ctrl]+[J}のショートカットキーで、またはレイヤー右クリックで複製を行います。
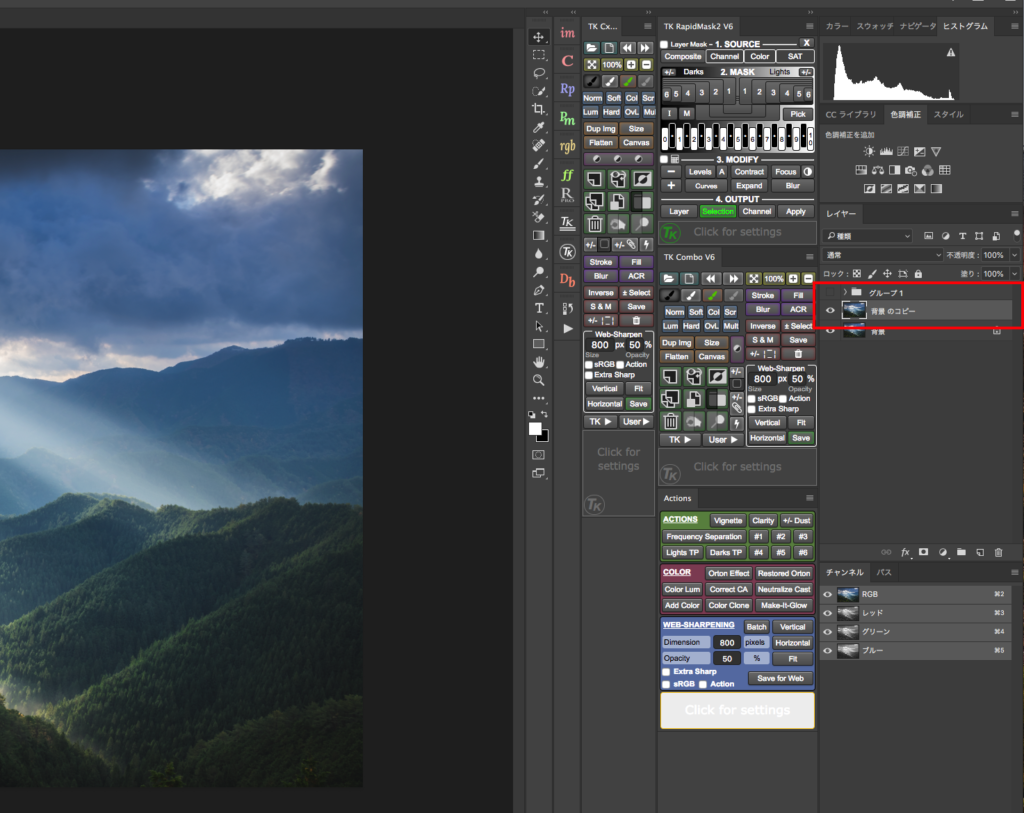
複製したレイヤーを選択した状態で、赤枠のところをオーバーレイへ変更します。
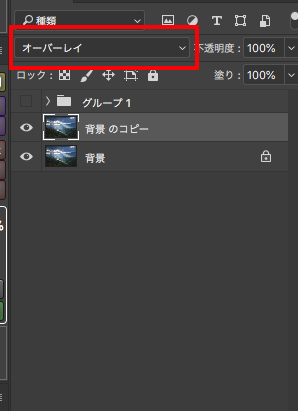
変更するとオーバーレイ効果が適用され写真がこのような状態になります。
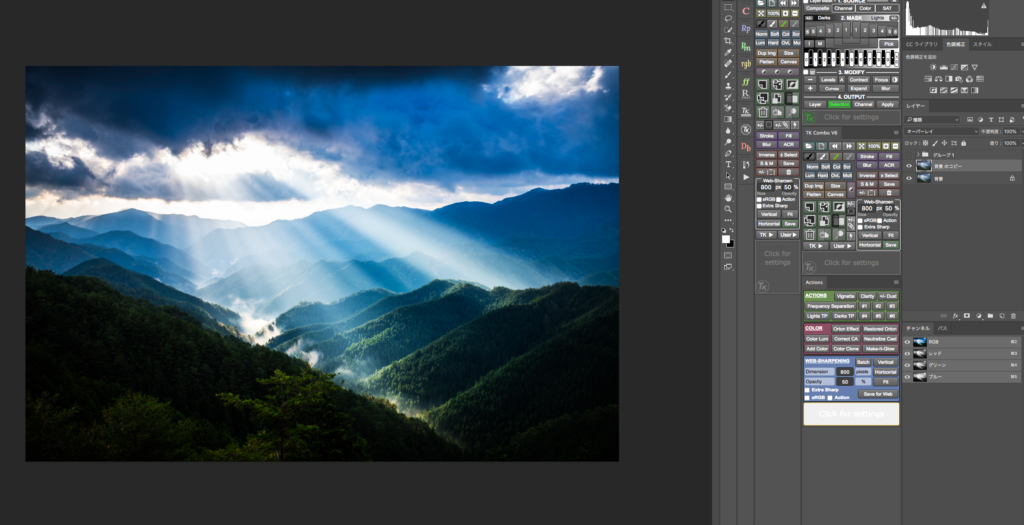
次に複製したレイヤーを選択した状態で画面上ツールバーの[フィルター]→[ぼかし]→[ぼかし(ガウス)]の順に選択します。
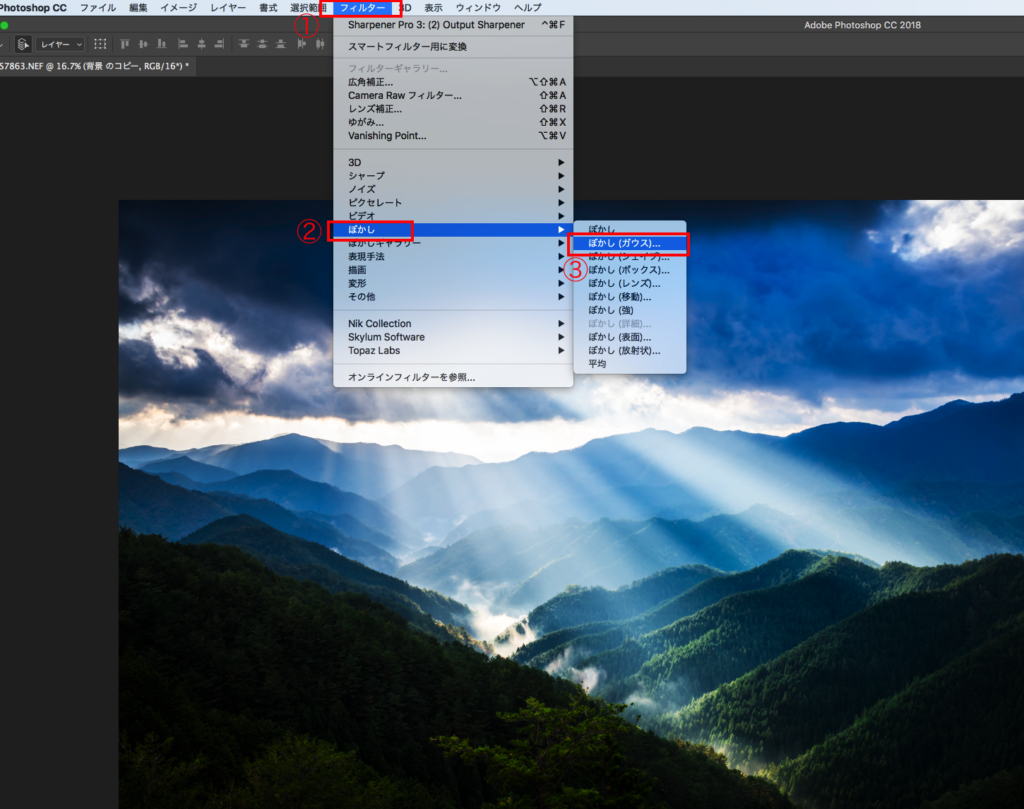
選択するとぼかしの数値設定画面がでてきます。
数値は好みによりますが私は20~30の値をよく使用しています。
数値を高くするほどぼかしの効果が大きくなります。

複製レイヤーを選択した状態で画面上ツールバーの[イメージ]→[色調補正]→[明るさコントラスト]を選択します。
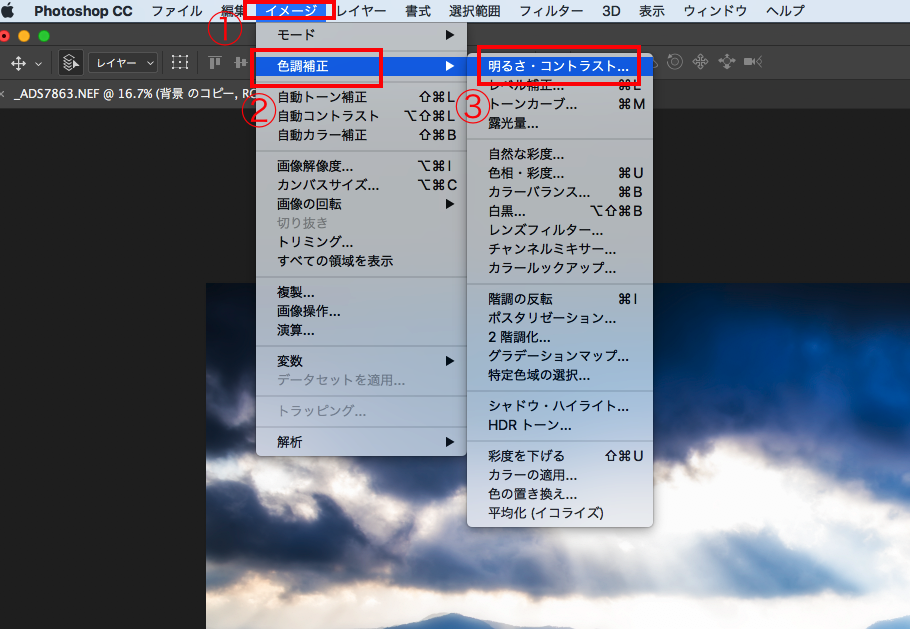
明るさとコントラストの数値設定ボックスがでます。
私は明るさ5~14 コントラスト70~80の間に設定することが多いです。
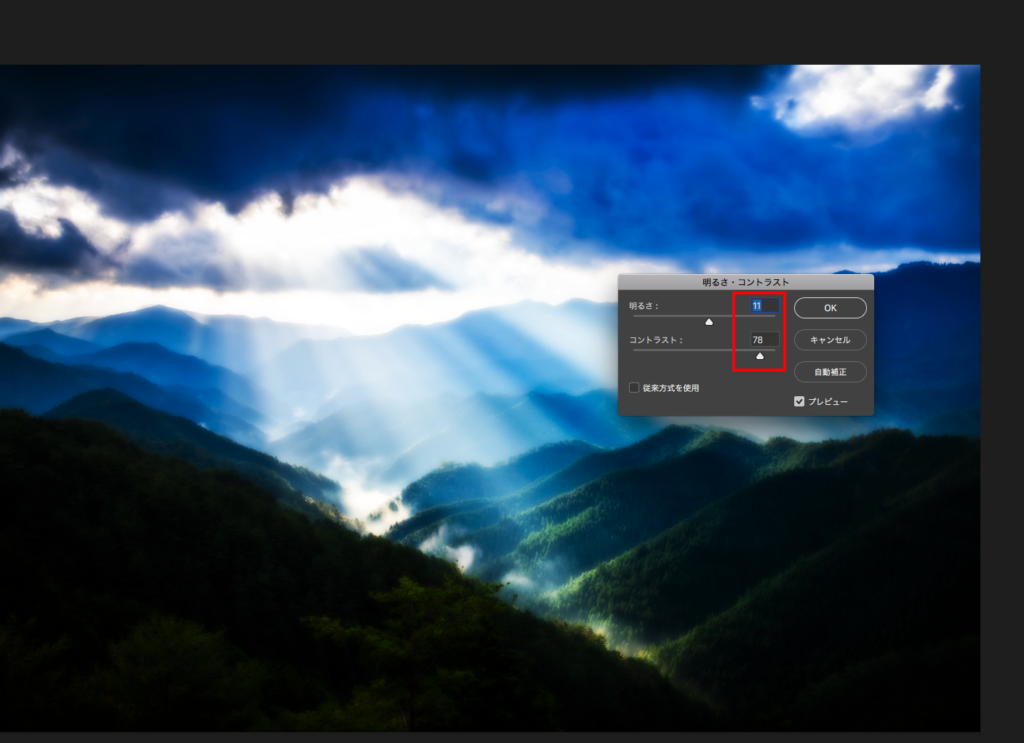
OKを選択すると写真に明るさ・コントラストの効果が反映された状態になります。
このままだとエフェクトが掛かりすぎているので不透明度を調整していきます。

複製したレイヤーを選択したまま、赤枠の不透明度の数値を調整します。
数値はお好みになりますが、一度0へもっていき徐々に上げながら値を決めるのをおすすめします。
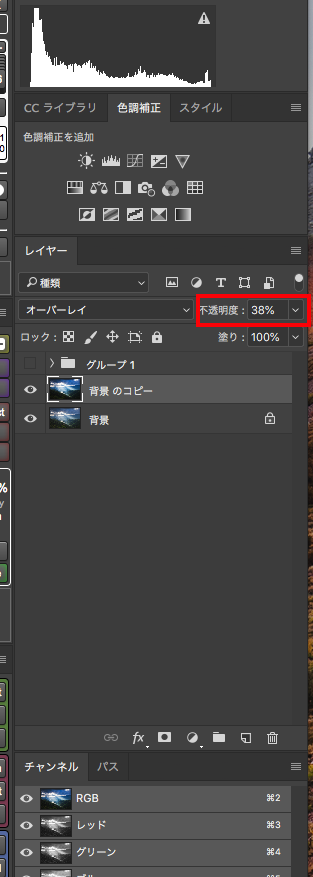
今回は不透明度を38%に設定しました。
これで”Orton Effect”の作業が完了となります。
レタッチ前の写真と比べてコントラストも増し、ガウスの効果を取り入れることで絵画調になりました。
不透明度の数値を上げるほどOrton効果は強くなりますが、ぼかしも強くなってしまいディティールが失われるので適度な数値設定をおすすめします。

ここまで”Orton Effect”の設定を行いましたが、
“Orton Effect”を行うときガウス(ぼかし)の効果を使用するでどうしてもディティールが損なわれてしまいます。
そこで仕上げとしてハイパス効果で写真をシャープにします。
こちらの記事でハイパス・シャープに関して書いているのでまだ読まれてない方は確認してください。

ハイパスを行なった後のビフォー/アフターはこのようになります。


風景写真ではディティールを引き立たせてくっきりさせることが重要になので、“OrtonEffect”と”ハイパス”のセット作業と覚えておいた方が良いです。
Orton Effectを使用したレタッチ動画(youtube)
Youtubeに動画で”Orton Effect”のレタッチチュートリアル動画をアップしているので気になった方は確認してください。
まとめ|Orton Effectで写真を幻想的な絵画風に!
今回は”Orton Effect”で写真を絵画風に仕上げる方法をまとめました。
海外ではよく使用されている手法で、Instagramなどの風景写真でもよく使われているのを見かけます。
“Orton Effect”のやり方も人それぞれで様々な方法があるので、Youtubeなどで動画を漁ってみるのもおすすめです!
その他レタッチ・撮影テクニックの解説記事