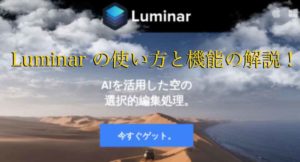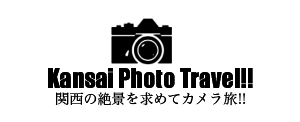冬は雪の写真を撮る機会が増えますが、レタッチしていくうちにどうしても雪に色がついてしまい白くクリアに仕上がらなかったりしますね。
そこで今回はライトルームとフォトショップを使用し、雪を白く仕上げるレタッチテクニックを解説します!
Lightroomでの雪を白くするテクニックを解説
今回はこちらの写真を使用して仕上げていきます!

これは撮影時のそのままのデータなのですが、すでに雪は少し青みがかかっていますね。
まずは微調整で明るさ等をいじってみます。

シャドウとハイライトを調整して見やすくしました。
やはり雪は青みがかかってしまってますね。
では、ここから雪の色を調整していきます。
調整する箇所はこちらの彩度のブルーになります。
通常は数値が0になっており、マイナスに調整すれば色が薄く、プラスに調整すれば色が濃ゆくなります。
今回は青みを除去したいのでブルーをマイナスに調整します。
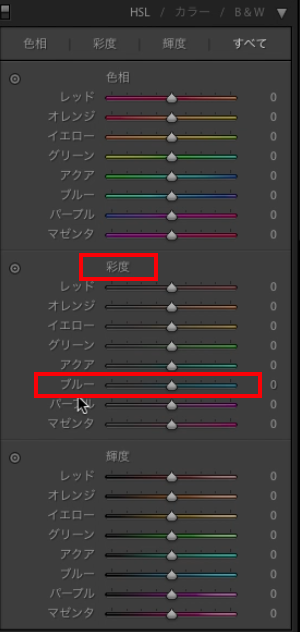
比較しやすいように2枚の写真を用意しました。
まずこちらが数値を-100にした場合。
ブルーに該当する場所の色が薄くなり白に近づきましたね。

続いてこちらが、数値を+100にした場合です。
ブルーに該当する箇所の色の濃さが増していますね。

この効果を使用して適切な数値に設定します。

今回は-55に設定してみました。
調整前と比較しても色が白くなったと思います。
Lightroomではこういった処理方法となります。
ただ、ブルーの箇所全部に反映されてしまうので空の青みも薄くなってしまいます。
雪の部分だけを調整しようと思うとLightroom上ではできないのでPhotoshopのマスク機能を使って調整することになります。
Photoshopのマスク機能を使った雪を白くするテクニックを解説。
続いてはPhotoshopを使った雪を白くするテクニックの解説を行います。
上記でLightroomの解説をおこないましたが、やり方は似ています。
ブルーの部分の彩度を下げて白くしていきます。
Lightroomとの違いは、マスク機能を使用することによって雪の部分だけ調整することができるということです。
それでは実際にやっていきます。
まず写真をPhotoshopで開きます。

次にの画像の赤枠部分の[色相・彩度]を選択します。
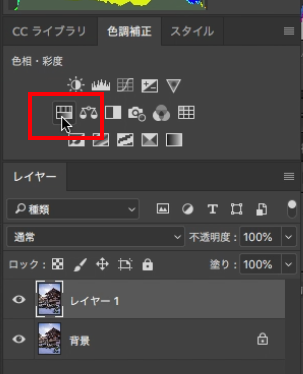
選択すると[色相・彩度]のパネルが表示されます。
赤枠部分の手のマークを選択します。
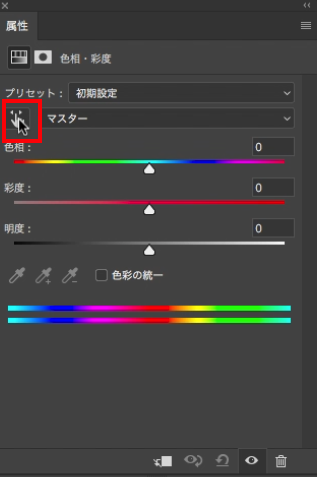
マウスのポインタがスポイトマークに変更されます。
この状態で変えたい色の部分を選択すると自動で読み取って色を選択してくれます。
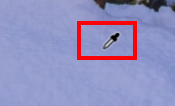
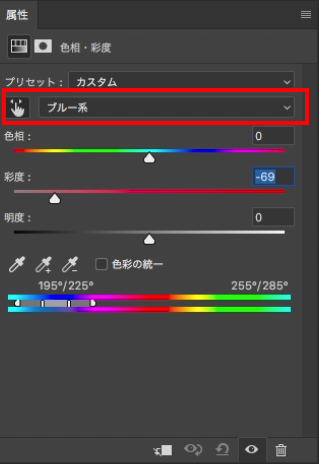
今回はブルー系が選択されていますね。
スポイトの状態でクリックし、そのままマウスを左右に動かすと彩度の数値を調整することができます。
こちらもLightroomのときと同じで、数値をマイナスにすれば色が薄く、プラスにすれば濃ゆくなります。
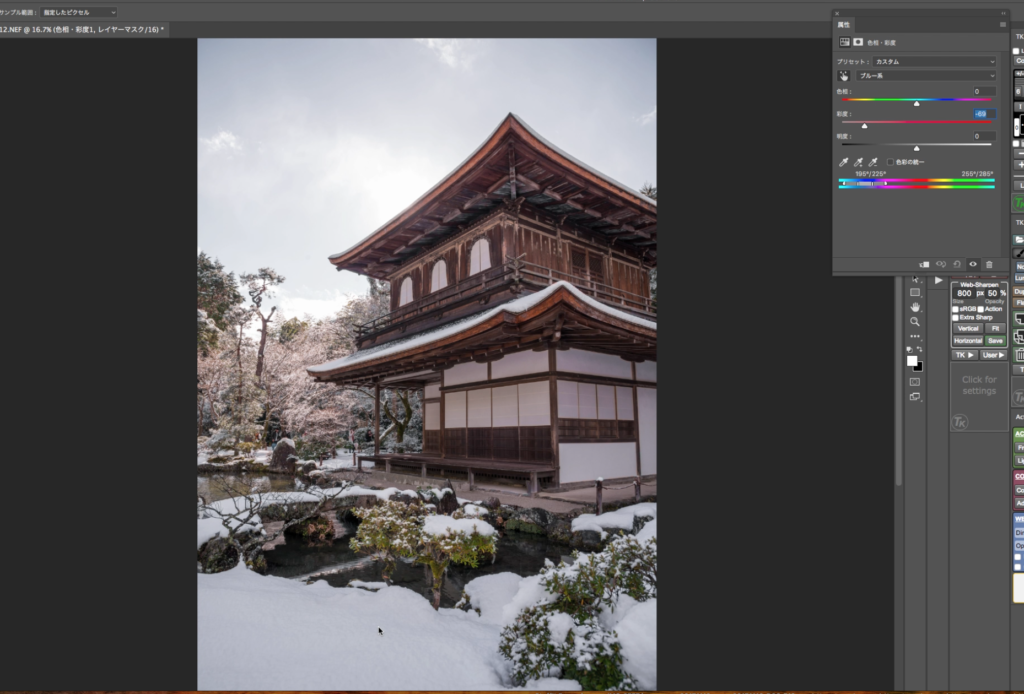
しかしこのままでは雪以外の部分も彩度が減少しているのでマスクを使用して雪の部分のみ反映させます。
マスクを反転させて雪の部分のみブラシで調整します。
彩度の右にあるマスクをクリックします。
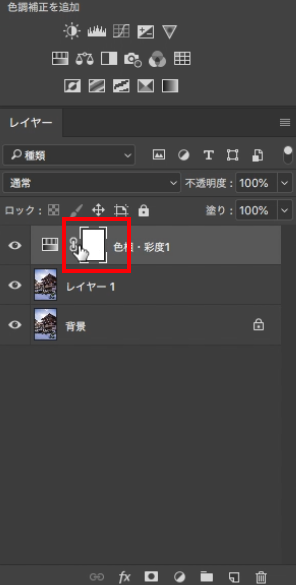
マスク設定の画面がでてくるので反転を選択します。
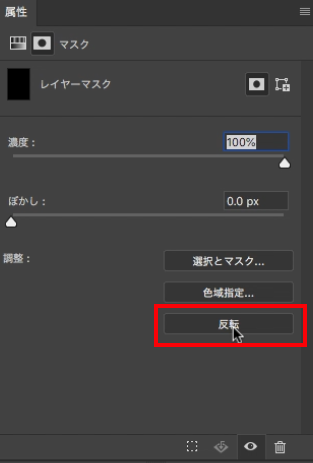
反転したことにより彩度の設定が非表示になります。

ブラシツールを選択し雪の部分を白色で塗りつぶしていきます。
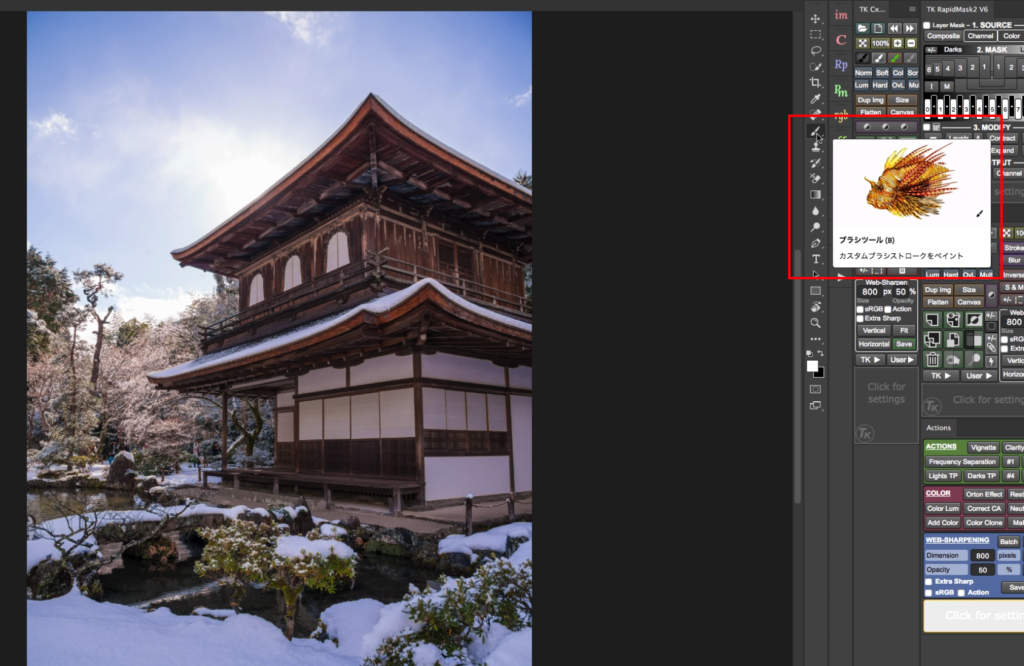
マスクを選択した状態でブラシで塗りつぶしていきます。
塗りつぶした部分のみ先ほど彩度を調整した効果が反映されていきます。
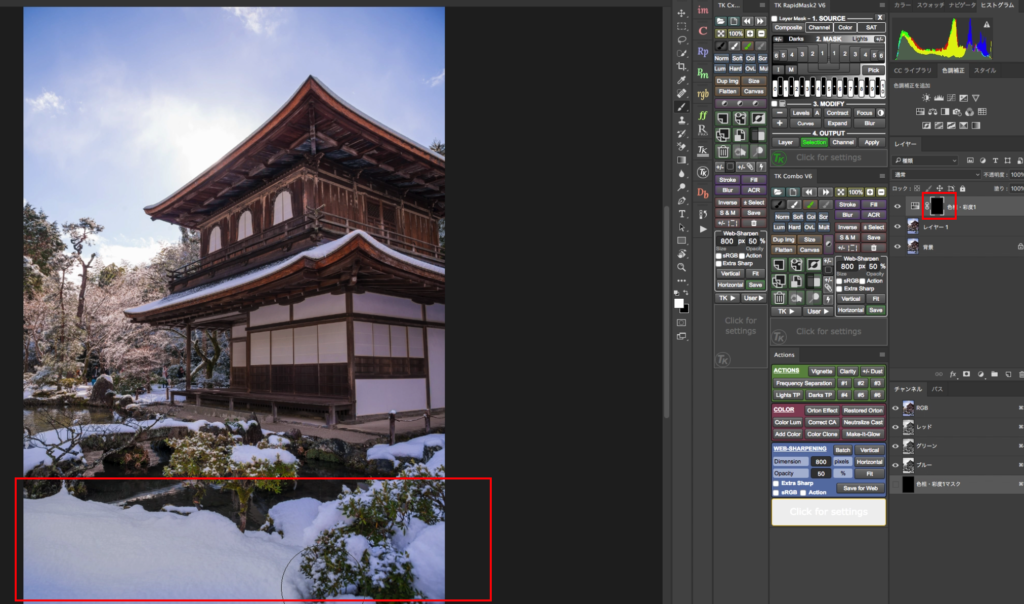
塗りつぶした箇所はマスクで確認できます。
これで調整したい箇所のみ弄れることができます。
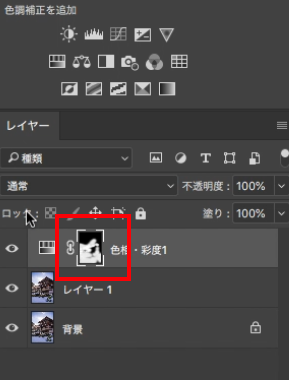
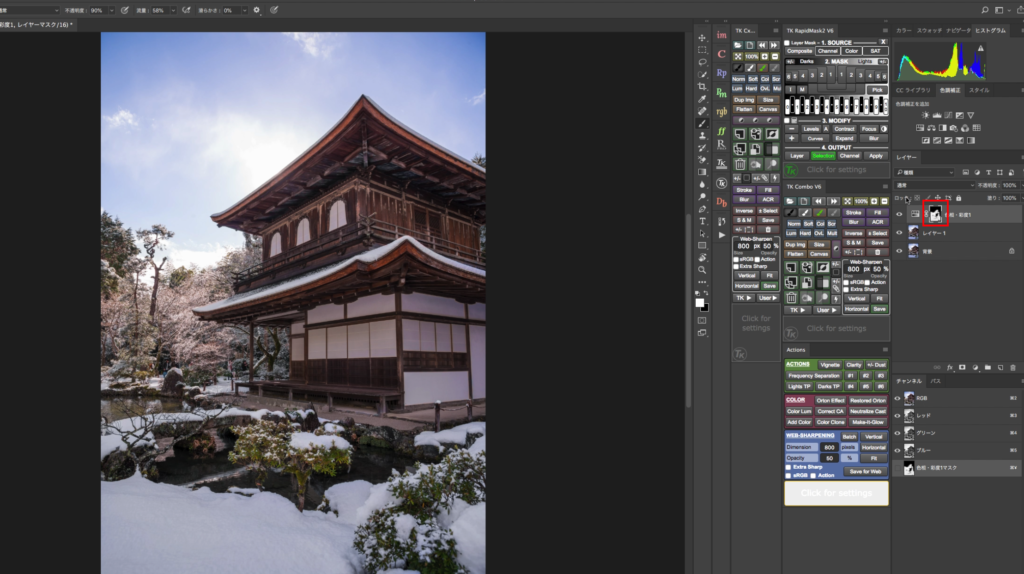
こちらがビフォー・アフターになります。


以上がPhotoshopでの雪の色調整になります。
マスク機能を使うと余分な調整までしなくてすむので是非使いこなしたい機能の一つですね!
その他撮影・レタッチテクニック解説記事