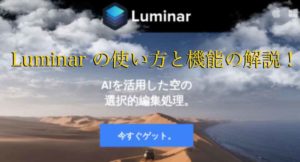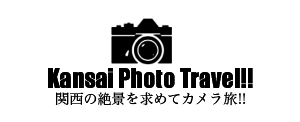今回はLightroomとPhotoshopを使用してハイパス(シャープネス)効果をつけるテクニックを紹介します!
風景写真では写真をシャープにすることによってくっきりとした写真にすることができます。
シャープ機能はいろんなソフトにありますが、LightroomとPhotoshopを使ったやり方が個人的にはおすすめなので3つほどやり方を書いて行きます。
※注意点ですがシャープ効果は、ボケた写真やブレた写真のピントをはっきりさせる効果ではないということです。ピントがあっていて、ブレてない写真というのが前提ですのでお気をつけください。
ハイパスとは?
詳しく解説すると奥が深く難しく感じるので大まかに説明すると、ハイパス=シャープネスと捉えてもらうのがわかりやすいと思います!
Lightroom等の機能でシャープなどありますが、あれと同様の効果を与えることができます。
今回はPhotoshopとLightroomでの使い方を紹介します!
同様の効果と上記で述べましたが、やり方によって多少変わってくるので一通りのやり方を試して自分の好みを見つけてみるのが良いと思います。
①Lightroomでのシャープ機能
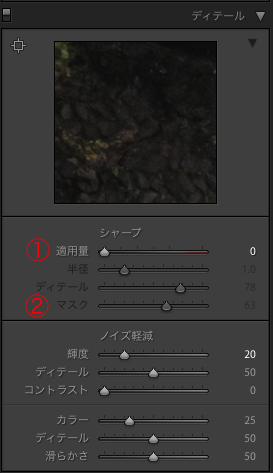
まずはLightroomでのシャープネスです。
これの操作は至って簡単で、調整画面の①シャープの数値を弄るだけです。
数値を上げればより強くシャープ効果がかかります。
上の写真がシャープあり、下の写真がシャープなしです。


かけすぎると写真がパキパキになるので程よい数値にしてみて下さい。
シャープのところに②マスクというのがありますが、これはシャープをどれだけ反映させるかという機能です。
マスクは色で捉えてもらうと分かりやすいです。白(数値=0)に近いほど適応される効果が強くなり、黒(数値=100)に近くなるほど適応される効果は弱くなります。
Macの場合は「option』キー,Winの場合は「alt』キーを押しながらマスクのスライドをクリックすると、
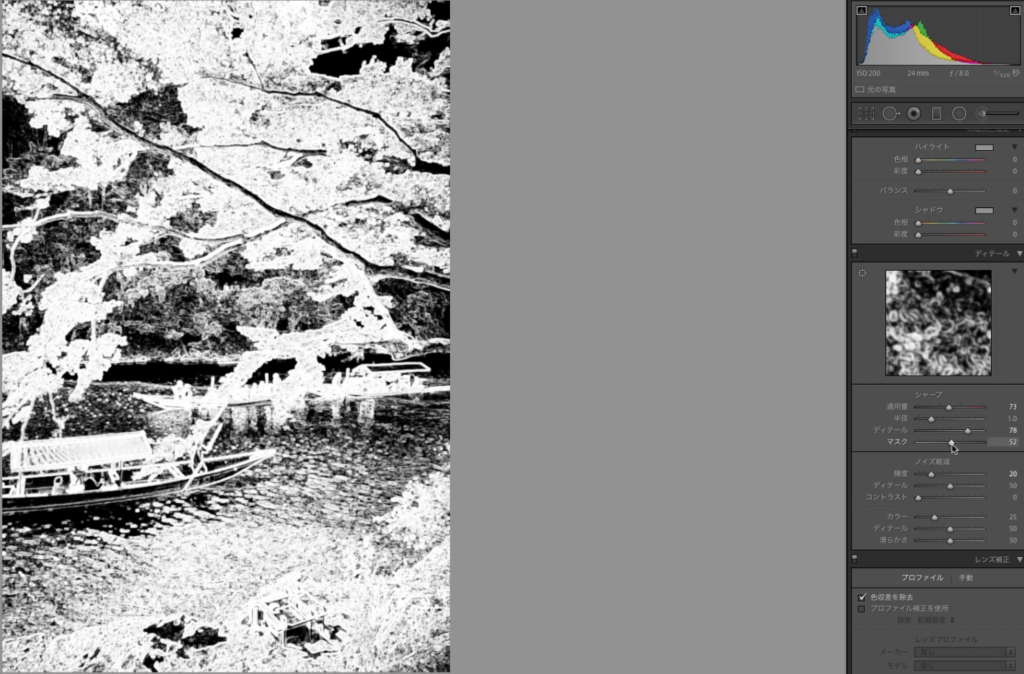
こういった感じに写真が白黒になります。
上記で書いたように、白い部分にシャープの効果が適応され、黒い部分には適応されていません。
マスクの数値が0の場合は写真は真っ白になります。この場合は全体にシャープがかかっていることになります。
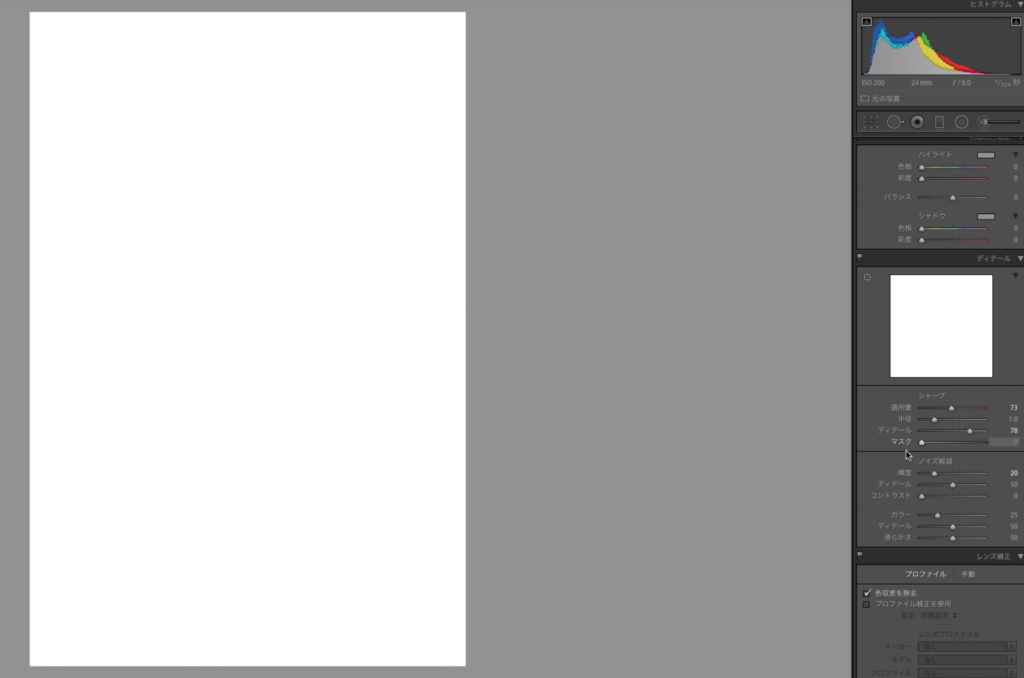
数値が50の場合は、黒の部分が少し増えました。ちなみにグレーのところは少しシャープがかかっていることになります。
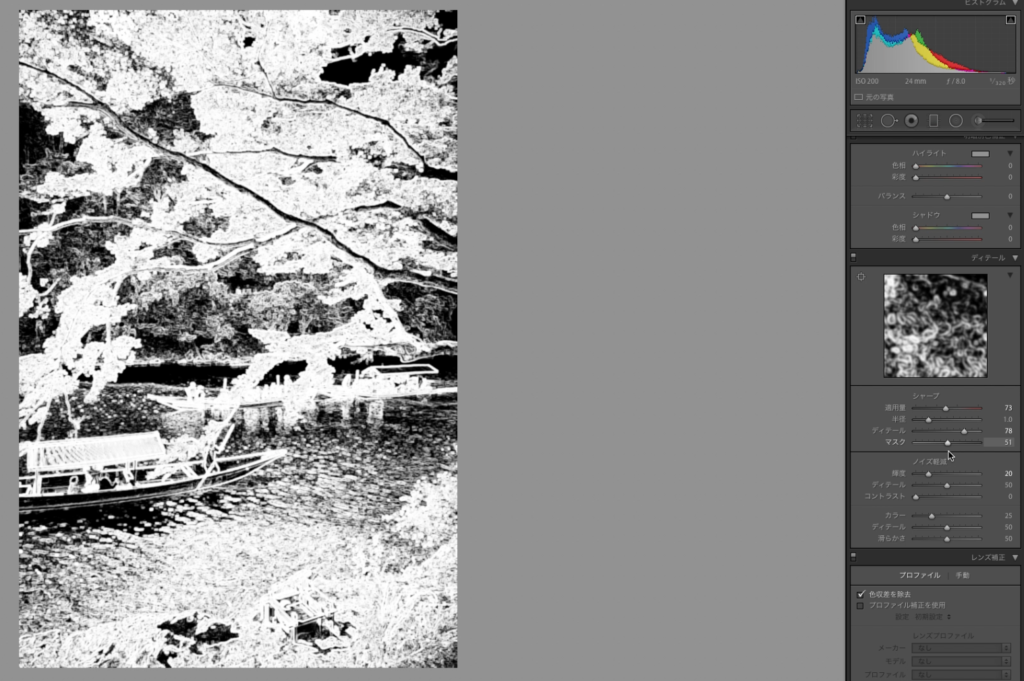
数値が100の時はほとんど黒が占めていますね。
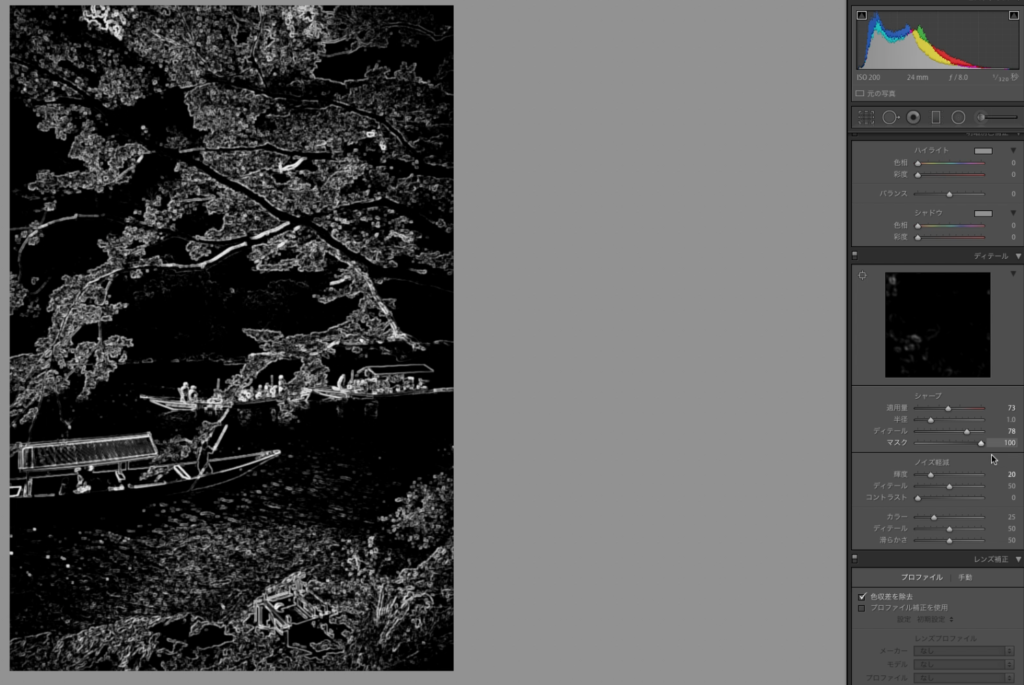
こういった感じにマスクの数値をあげるほどシャープのかけるところを少なくしていけるんです。
つまり、数値を調整してシャープを反映させたい場所だけを白くすれば良いわけです。
シャープを写真全体にかけると写真がパキパキになってしまいます。シャープをかける分画質も悪くなってしまうのです。
おすすめはシャープを被写体の輪郭にかけれる数値に調整してみてください。
輪郭部がシャープになるだけで写真もくっきりと仕上がります!
②Photoshopのハイパスフィルター
次はフォトショップでのシャープネスの出し方です。
こちらも手順は簡単で、レイヤーをコピーしそのレイヤーにハイパスをかけるだけとなります。
実際に順を追ってやってみます。
①まずフォトショップで画像を開きます。
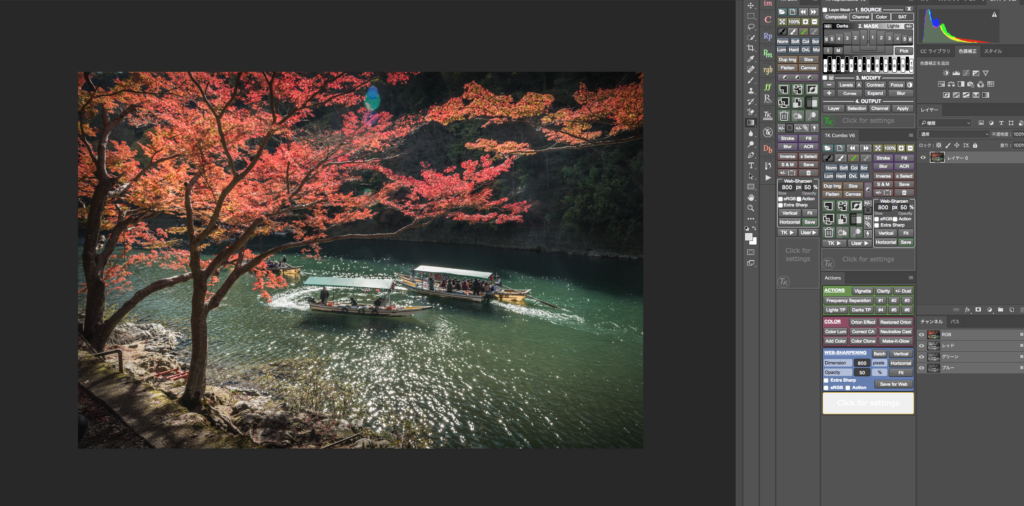
②ハイパスをかける為、レイヤーをコピーします。
複製は画像を右クリックで複製か、「command」+「J』キーで複製できます。
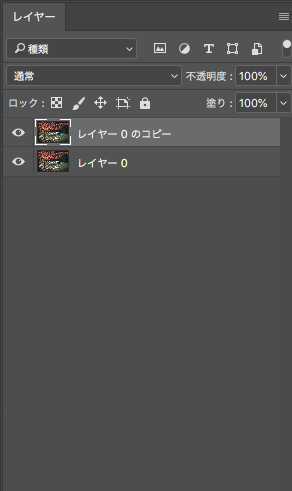
③コピーしたレイヤーを選択して、画面上のタブの「フィルター」→「その他」→「ハイパス」に選択します。
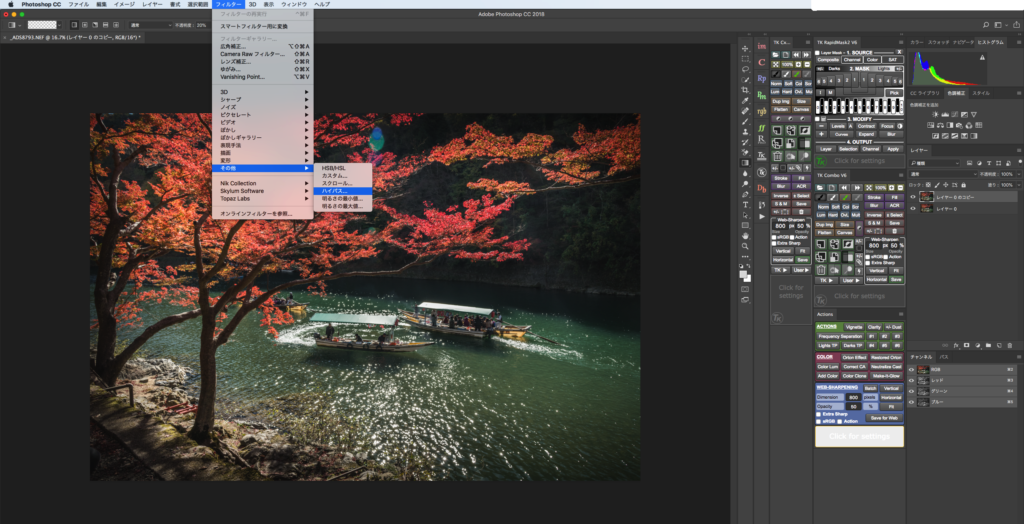
④ハイパスを選択すると写真がグレーになります。このとき、ハイパスの掛かり具合が表示されています。
下の写真は半径:3pixelの数値です。
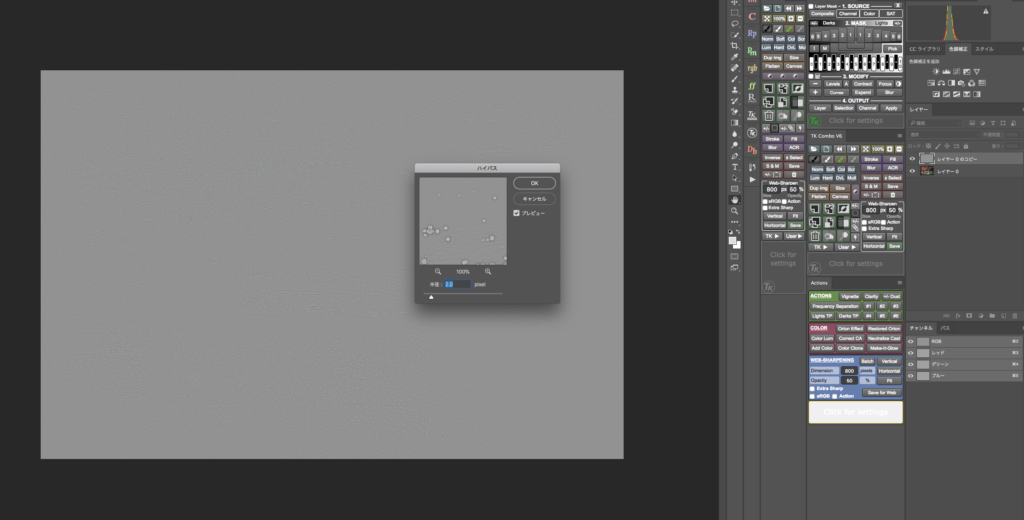
下の写真は半径:10.1pixelです。
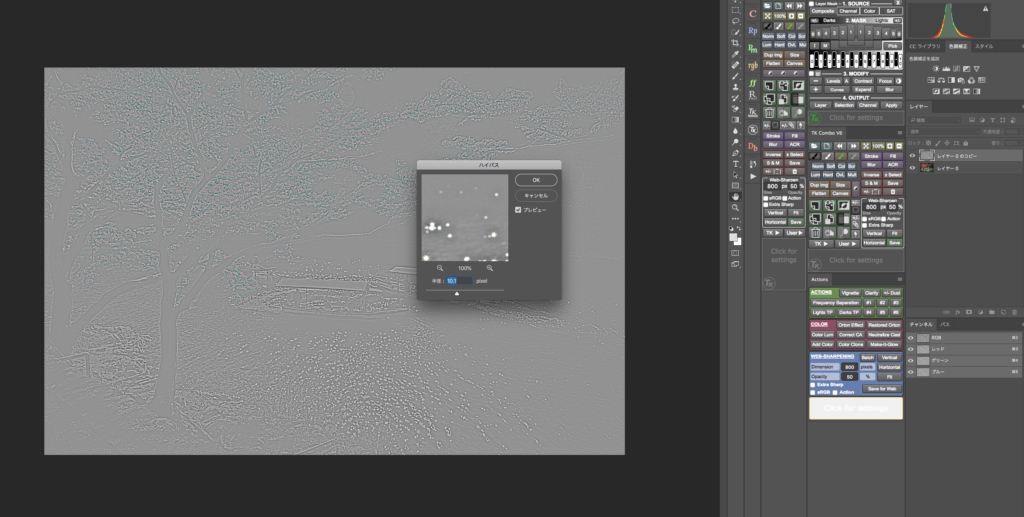
このように数値が大きくなるほど、シャープの効き方が強くなって行きます。
シャープの数値は3〜4が丁度良いと思います。
⑤ハイパスをかけるとレイヤーがグレー表示のままになっているので、レイヤー表示をオーバーレイに変更します。

上の画像の通常とかいている欄をクリックするとした画像のようにレイヤー表示の選択欄がでてくるので、「オーバーレイ」を選択します。
すると写真にハイパス効果が反映されます。
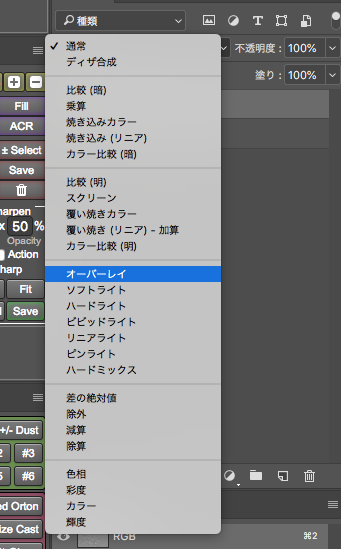
ハイパスなし

ハイパスあり

Photoshopでハイパスを使ったやり方は以上となります。
③Nik collectionのRAWシャープネス
こちらはNik collectionというソフトを使ってのシャープネス効果になります。
Nik collectionはPhotoshopやLightroom等で使用できるエフェクト機能と捉えてもらって良いです。
※以前まで無料のソフトでしたが現在有償となってしまいました。
Nikcollectionでのやり方について解説していきます。
①Photoshopでレイヤーを開きます。

②次にシャープをかけたい画像を選択して、画面上のタブから「フィルター」→「Nik collection」→「Sharpener Pro 3: Output Sharpener」の順に選択します。
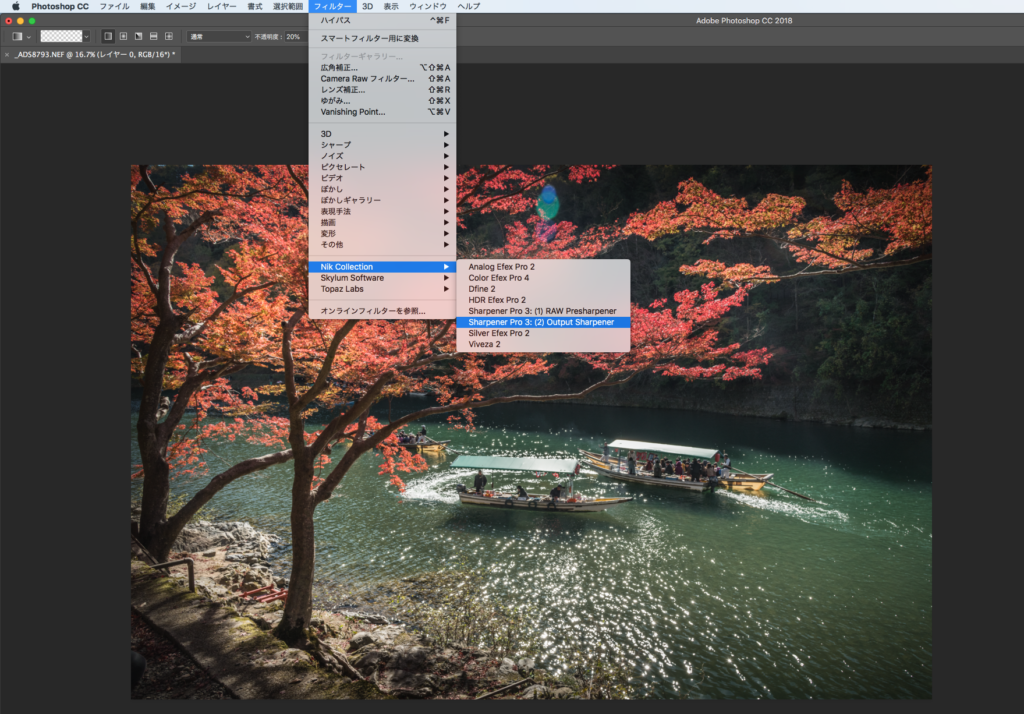
※体験版の場合は下の画面がでるので「試す」を選択します。
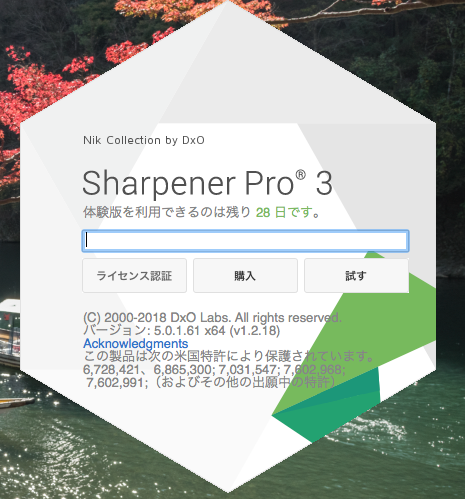
③Sharpener Pro 3: Output Sharpenerの画面が出てきます。
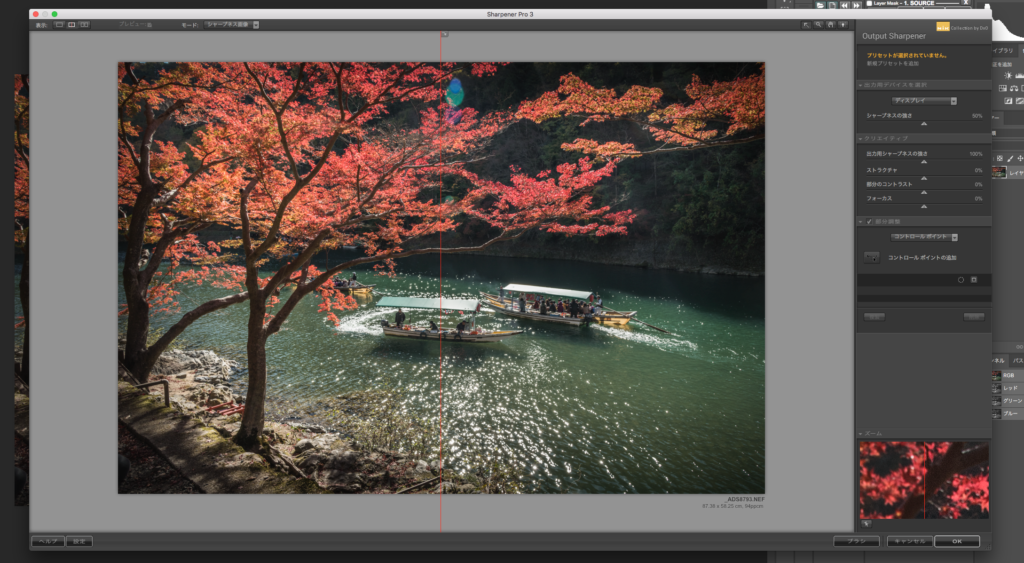
画面中央には下のようにシャープの効果を確認できるようになっています。
中央赤線から左側がBefore,右側がAfterとなります。 赤線自体も左右へ移動できます。

画面右側は調整画面になります。 シャープネスの細かい調整ができます。
画面下のズーム部分は、ズームした状態でBefore、Afterが確認できます。
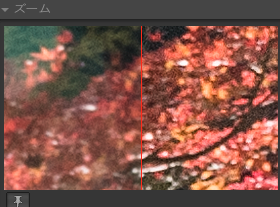

効果の確認をしながら調整できるので非常にやりやすくなっています。
いい感じに調整できたらあとはOKを選択します。
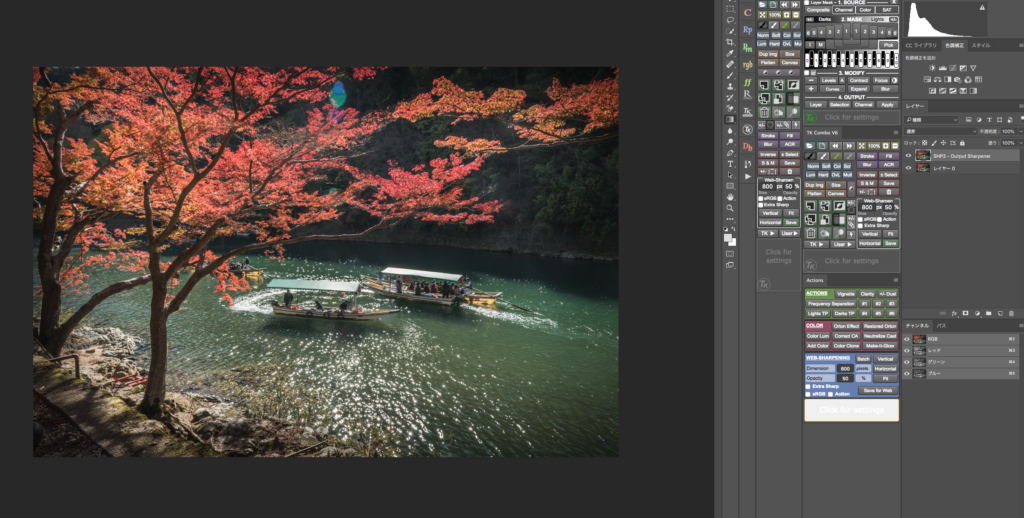
以上が操作手順となります。
まとめ|おすすめは③Nik collectionのRAWシャープネスでの調整。
3つの手順を紹介しましたが、個人的におすすめは③のNik Collectionでのシャープです。
操作がわかりやすいのと、効果を確認しながら作業をできるので微調整も可能です。
ただ、以前まで無償だったのですが、有償になってしまったのが少し残念なところです。。
Nik Collectionはシャープ以外にもさまざまなエフェクトがあるので気に入れば購入してみても良いかもしれませんね!
その他レタッチ・撮影テクニックの解説記事