今回は、レタッチを簡単に&素早くできるソフトSkylumの[Luminar2018]について紹介していこうと思います。
こちらのソフトは大変便利で、自分もレタッチ作業するときには必ず使用しています!
ソフトは日本語対応しているので誰でも問題なくしようできます。
また、豊富なプリセットやフィルターなどが備わっており、オリジナルのレタッチをすることができます。
この記事では主な使い方と機能の説明をしていきます。
※こちらの記事は一部Skylumさんより引用しています。
Luminarとは?
Luminaとは、Skylumより販売されている、写真レタッチプラグインです。
専用の操作画面で写真のレタッチを簡単に行うことができます。
| ソフト名 | Luminar |
| 価格 | 7,880円 |
| 体験版 | ○ |
| 日本語対応 | ○ |
| ホームページ | https://skylum.com/jp/luminar |
| 対応OS | Mac/Winどちらでも使用可能 |
価格は7,880円で一度購入すればずっと使用可能となります。
また、Win / Macそれぞれに対応しています。
ソフト自体も日本語対応しています。
Luminar2018の機能紹介
まずはLuminar2018の使い方と機能を紹介していきます!
Luminar2018の開き方
Photoshopでレタッチしたい写真を開きます。
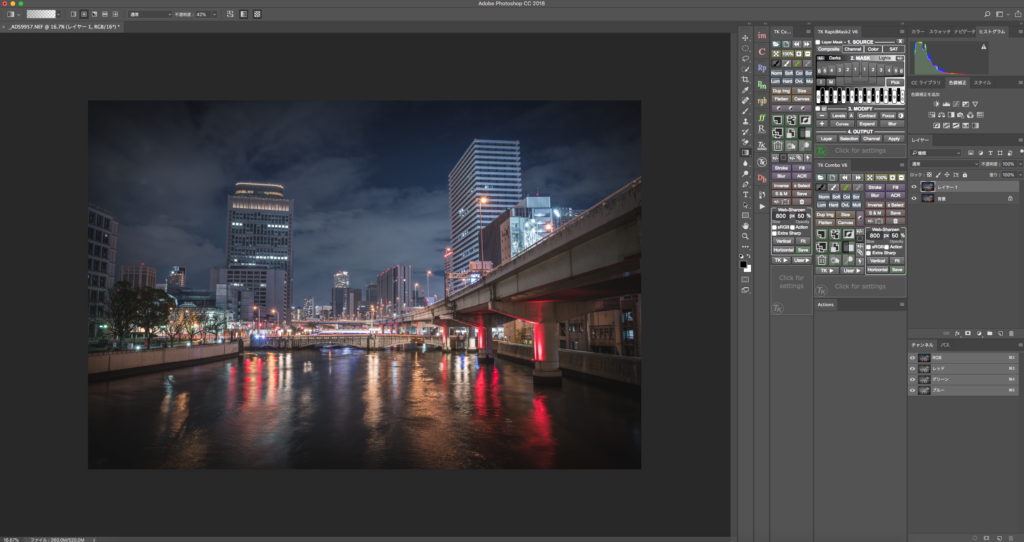
次に画面上のツール選択画面より、「フィルター」→「Skylum Software」→「Luminar2018…」の順に選択します。
「Luminar2018…」をクリックすると別画面でLuminar2018が起動されます。
Luminar作業画面
こちらがLuminar2018の作業画面になります。
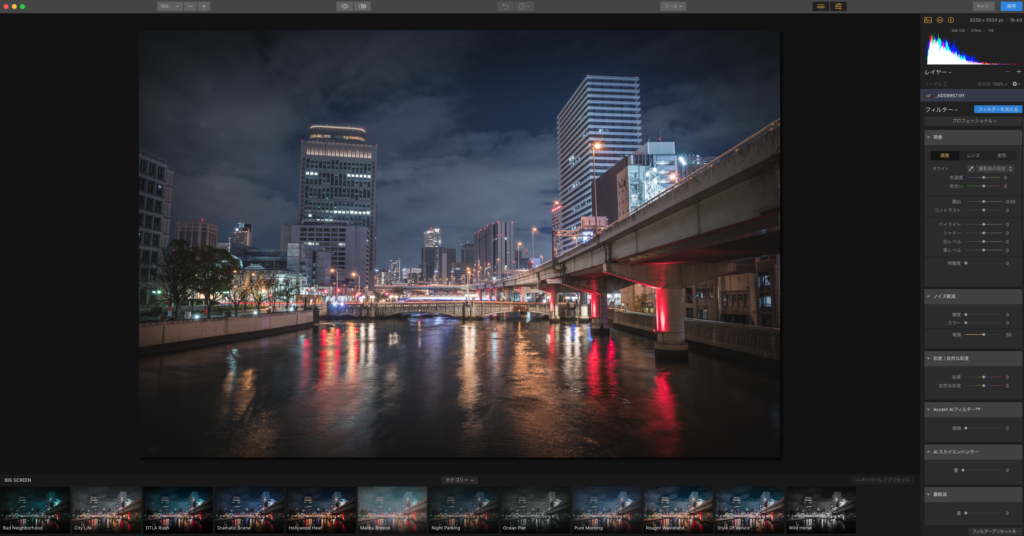
画面中央にレタッチする写真が表示されます。
画面下はプリセットパネル、画面右は調整パネルになります。
調整パネルを拡大した写真です。
調整パネル
この画面で写真の明るさ等基本調整や、追加したフィルターの数値設定などを行い、写真を仕上げていきます。
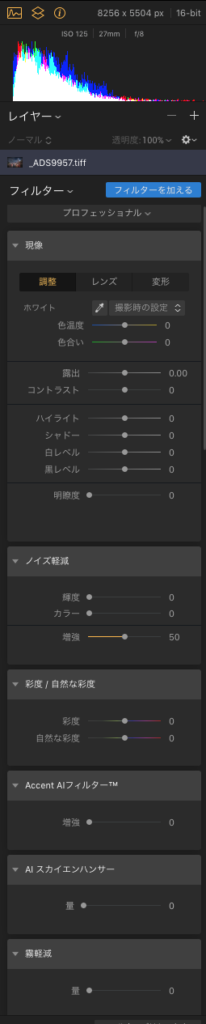
フィルターパネル
調整パネルないの「フィルターを加える」を選択すると、パネル横にフィルター選択パネルが表示されます。
フィルター選択パネルから追加したい機能を選択すると、調整パネル内に選択した機能が表示されます。
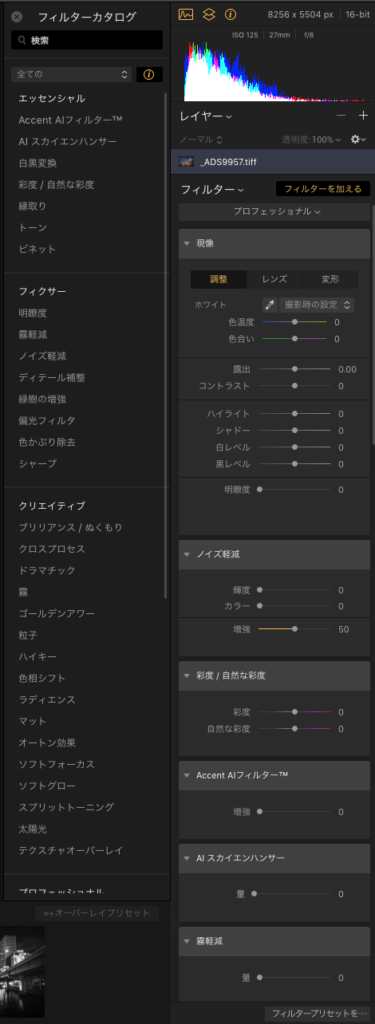
また、フィルターにマウスポイントをあわせると日本語で機能の解説が表示されます。
下はノイズ軽減にポイントを合わせています。
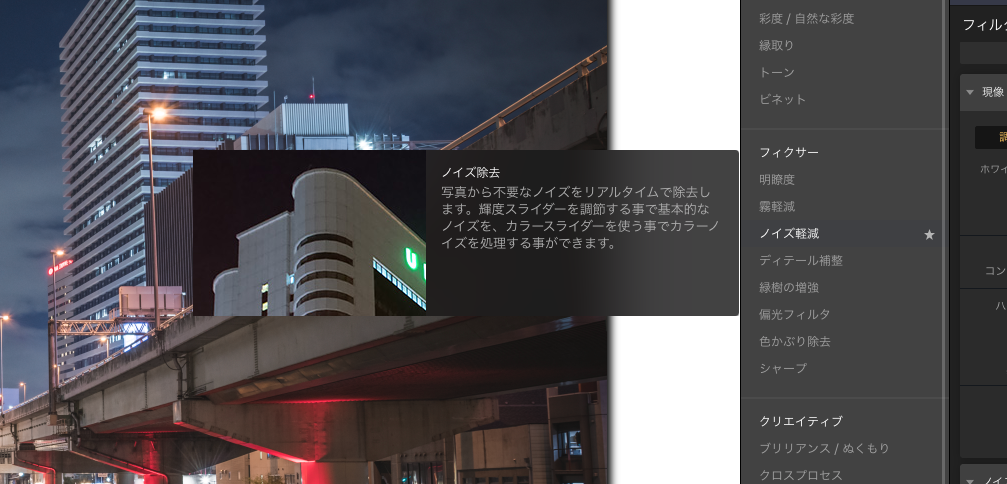
プリセットパネル
次はプリセット選択機能を解説します。
画面下はプリセットパネルとなっており、プリセットを選択するとワンクリックで効果が反映されます。
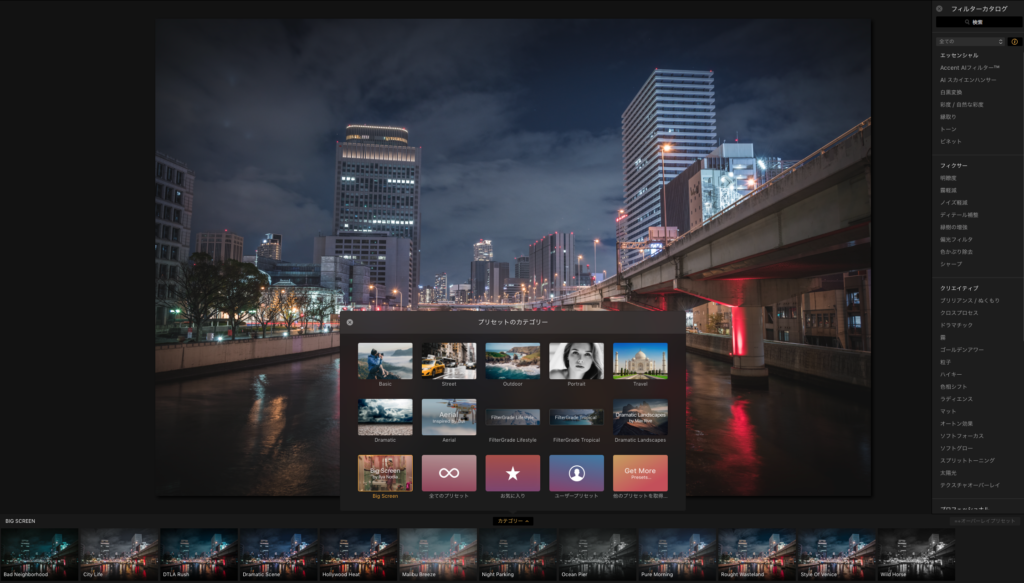
カテゴリを選択すると、「プリセットのカテゴリー」が表示され、用途ごとにプリセットがしわけられています。
パネル内から使いたい用途を選択すると、複数のプリセットが画面下に表示されます。
下の写真は、Luminarに標準でついてるBasicプリセットの一覧です。

調整ビフォーアフター確認方法
続いてレタッチの際に効果的な調整を行うために、調整前と調整後のビフォーアフターを確認する方法の解説をします。
画面上の目のアイコンと左右比較のアイコンをクリックすると調整前と調整後の確認を行うことができます。
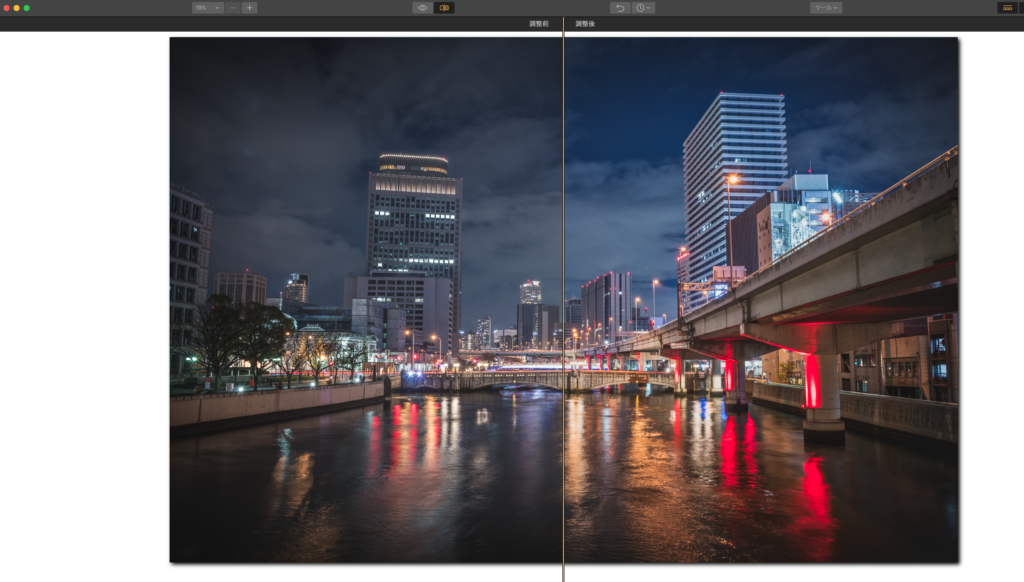
![]()
目のアイコンはクリックしている間だけ調整前(Luminarを開いた最初の状態)を表示します。
左右比較のアイコンをクリックすると上の写真のように、中央のオレンジの線を境に、左側が調整前、右側が調整後の状態を表示します。
オレンジの線はクリックしながら左右に動かすことも可能となっています。
これらの機能がLuminarにおいて基本的に覚えていたら良い機能となります。
プリセットの紹介
Luminarの効果的な使い方としては、とりあえず使いたいプリセットを選択し、そこから調整パネルで数値を弄ったりフィルターを加えていくとよいです。
下の写真はプリセットを反映させる前と後になります。


プリセット名:Clarlty Booster


プリセット名:Image Enhancer


プリセット名:Mild Image Enhancer


プリセット名:Fix Dark Photos
上の写真は全て標準で備わっているプリセットになります。
またSkylumサイト内では、有料のプリセットも販売しており、こういった仕上がりのプリセットもあります。


調整した設定を保存すれば、オリジナルのプリセットの作成も可能です。
下は私が作成したプリセット写真。


自分のプリセットを作成すれば、レタッチする毎にプリセットを選択すると設定がすぐに反映できるので作業効率もあがりますね!
フィルター効果の紹介
続いてフィルターについての紹介を行います。
上記で解説したように、フィルターパネルでは複数のフィルターがあります。
レタッチ作業の流れでは、使いたいフィルターを追加し、数値を調整しながらレタッチを行います。
例えばこちらのAI スカイエンハンサーというフィルターを使用してみます。
写真ないの空を自動的に検出し調整する機能になります。

選択すると、調整パネル内にAIスカイエンハンサーが追加されます。
この場合だと調整は量の数値をスライドさせるだけですね。
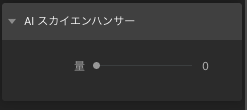
上の写真が0の場合、下が100の場合です。
空の部分のみを検出して調整されていますね。
青空に深みが増し空の部分が良い感じになりました!


こういった感じで、フィルターを追加して数値を弄って調整するというのがLuminarでのレタッチ方法になります。
表示のされ方はフィルターによって変わるのでいろいろと試してみてください。
いくつかフィルターを載せてみました。
AIフィルターはAIが分析して調整してくれる機能なんです。 ハイテクですね!
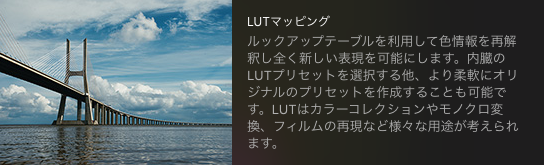




私なりにLuminarを使って写真をレタッチしてみました!


Luminarまとめ|
ここまでLuminarの機能や使い方を紹介しましたがいかがでしたでしょうか。
Luminarはとても便利なソフトなのでレタッチにおいてクオリティの向上及び、作業効率の向上に繋がると思います!
実際に自分はLuminarを使うことによりレタッチ時間の短縮ができ今まで以上に写真の編集枚数を増やすことができました!
なんだかんだいって作業効率があがるのはありがたいものです!
自分もまだ完璧には使いこなしていないのでこれからも学習していく予定です。
価格は7880円になりますので手を出すのに悩むと思いますが、もし気になれば是非試してみてください。
以上、Skylum , Luminar2018についての紹介でした!
その他レタッチ解説記事




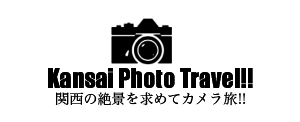
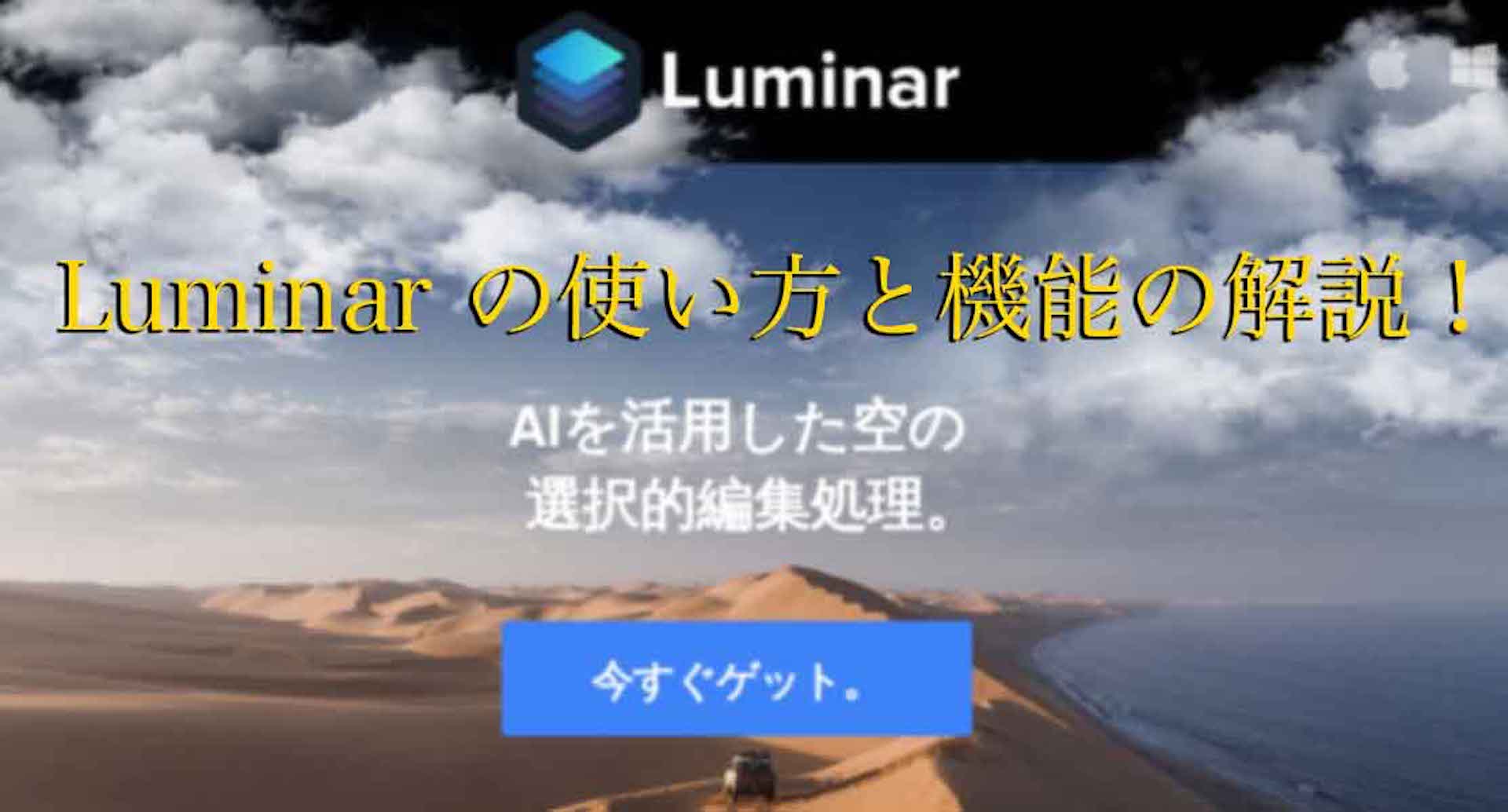




コメント