今回はPhotoshopのレイヤーマスクの使い方と参考レタッチ例を解説したいと思います!
マスクをなんとなくイメージはできてもどういった機能か分からなかったり、使ったことがない人が多いと思います。
実はこのマスクを使いこなせるようになれば写真のレタッチテクニックが1段階上達する!! っといっても過言ではないぐらいに便利な機能でおすすめしたいのです。
最初は慣れないと思いますが、マスクの構造や機能が理解できたら頭でイメージしながら作業ができるようになるのでこの記事を元に少しずつでも慣れていきましょう!
レイヤーマスクとは?
まずはレイヤーマスクに関して理解していきたいと思います。
Adobeの公式サイトにレイヤーマスクに関しての解説動画があるので参照してみてください。

レイヤーマスクとは?
レイヤーマスクを使うと、レイヤーを部分的に隠したり、元に戻したりできます。レイヤーの一部を消去あるいはレイヤーごと削除することなく、編集を柔軟におこなうことができます。画像を合成する場合やオブジェクトを切り抜いて他のドキュメントで使用する場合や、レイヤーの一部だけを編集する場合は、レイヤーマスクが便利です。
Adobeより引用
Adobeの公式では上記のように説明されています。
レイヤーマスクを使うと写真を部分的に消したり、切り抜いたりして合成させたり加工でができます。
文面だけでは少しわかりにくいと思うので次の項目で作例付きで解説をします。
マスクを使用した作例と解説
それでは画像を元にマスクがどう使われているのかを解説していきたいと思います。
作例①
まずはこちらの夕景を撮影した写真です。
夕焼け空と手前の岩や建物が適度な明るさで見やすい写真です。

実はこの写真、下の2枚の写真を合成させた写真になります。


1枚目の写真の空の部分と2枚目の写真の海と建物・岩場の部分を合わせた写真になります。
こちらの写真は1枚目の写真にレイヤーマスクを使用することで違和感がなく仕上げることができています。
作例②
続いてこちらの星景写真です。
手前の棚田と奥の天の川が適度な明るさでこちらも見やすい写真となっています。
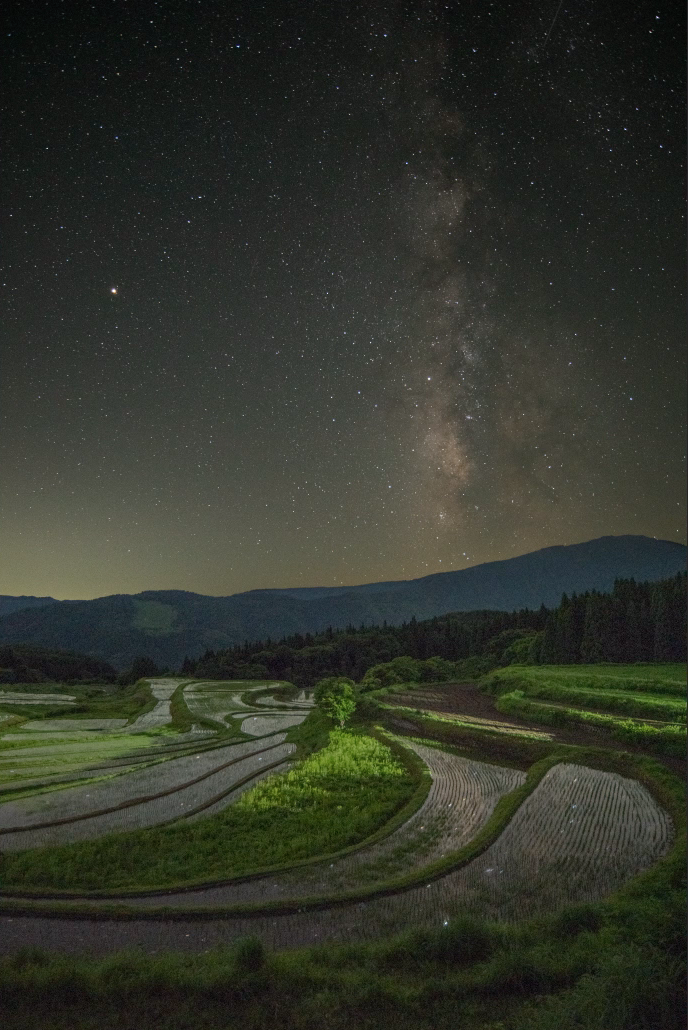
こちらも先ほどと同様に下の2枚の写真を合成しています。
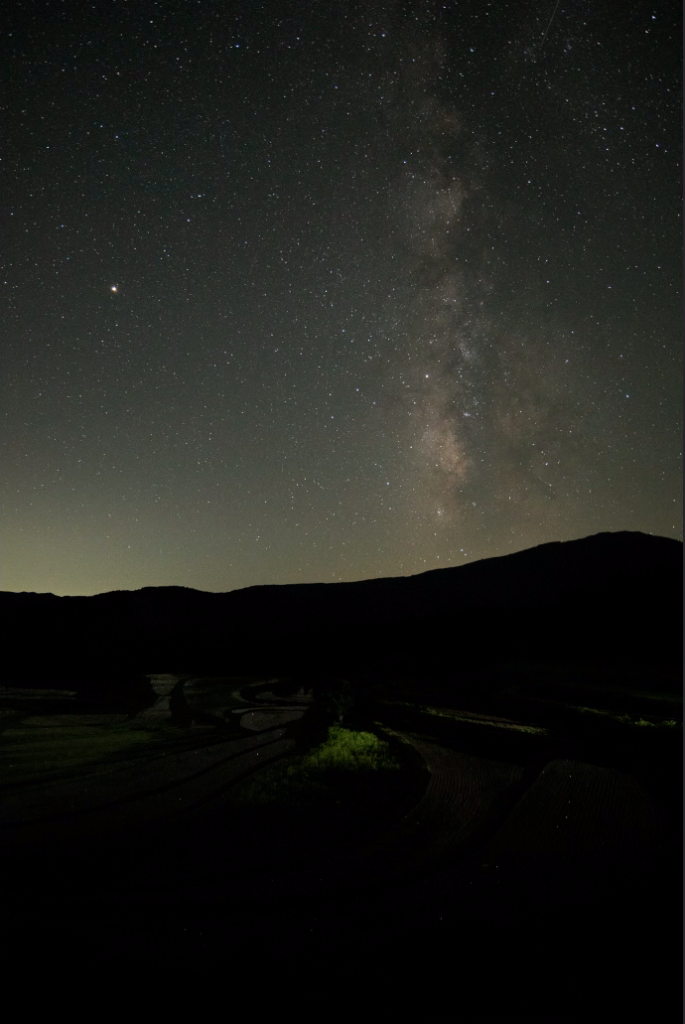

1枚目の天の川の写真にレイヤーマスクを使用することで2枚目の写真に違和感がないように合成させて仕上げています。
作例③
こちらは雪景色の写真です。
元の画像は2枚目になり、1枚目は彩度の調整を行いレイヤーマスクで部分的に調整を加えた写真です。


元の写真では雪の部分が青くなっていますが、彩度の調整とマスクを使用することで雪の部分を白く仕上げることができます。
作例①②では2枚の写真を1枚の写真に仕上げる為にマスクを使用。
作例③では部分的な色の調整をする為にマスクを使用しています。
このように、写真のレタッチ作業においては主に
①合成用のレイヤーマスク機能
②部分的な調整用のレイヤーマスク機能
と捉えて作業をすることになります。
では、どういった目的でマスク機能を使い分けるのか?っという疑問が浮かぶと思いますがちゃんとそれぞれに理由があります。
①合成用のレイヤーマスク機能
として使用する理由では、撮影時の条件の影響があります。
例えば作例①の夕景写真の場合、空を見やすく写そうと思えば空に露出を合わせるために地面部分が暗くなり黒つぶれしてしまいます。

逆に地上部分を明るくしようと思い露出を地上に合わせると空が明るくなり白飛びしてしまいます。

これはカメラの特性上どうしても発生してしまう問題で、対応手段としてどちらか片方の明るさを優先して撮影し、
その後レタッチでハイライトを下げるか、シャドウを上げるかという方法もあります。
しかし極端な露出の差があると調整しても色が出なかったり、数値を大きくいじることでコントラストが失われたり画質が劣化しノイズが発生します。


当然のことですがレタッチで数値をいじればいじるほど画質はどんどん劣化していきます。
その為、撮影の段階で適切な2枚の写真を撮影し、少ない調整で1枚の写真に仕上げるのが目的です。
気付いた方もいると思いますが、このやり方実はカメラの機能にあるHDR撮影と同じ原理なんです。
HDR撮影とはカメラの設定で+、−、0といった違う露出で写真を撮影し合成する機能です。
今回解説しているテクニックは違う露光で撮影した写真を自分の手で合成させてしまうということです!
②部分的な調整用のレイヤーマスク機能
として使用する理由は、
上記でも少し触れましたがレタッチは数値をいじるほど画質が劣化していきます。
その為必要箇所の部分のみを調整し、調整しない箇所に関してはなるべく数値をいじらないようにする為です。
もう一つはレタッチの段階で変色したり彩度が上がったりした箇所を部分的に調整したりなど、細かい調整に使用します。


この写真では1枚目で雪の部分が青くなっているのを修正したかったので、
[色相・彩度]で青色の彩度を下げ、マスクで雪の部分のみ彩度が下がるように調整しました。こういった部分的な修正機能として使用します。
レイヤーマスクの使い方を解説!
ここからは実際にレイヤーマスクの使い方を解説していきたいと思います。
まず、レイヤーマスクはPhotoshopの作業画面右下にあります。
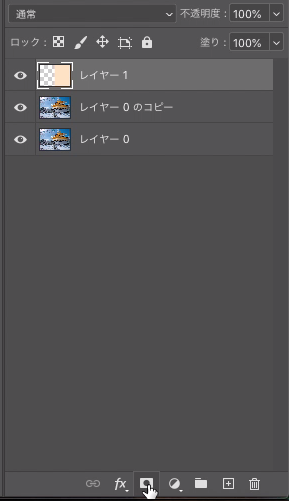
ちょうど手のアイコンが選択しているボタンがマスク追加のボタンになります。
マスクを追加したいレイヤーを選択した状態でクリックします。
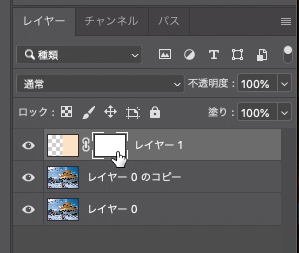
するとレイヤーの横に白いマスクが追加されました。
これで選択したレイヤー(この画像ではレイヤー1)にマスクが付きます。
マスクの捉え方として、
基本的にマスクは白か黒を使用します。
マスクが白くなっている箇所はレイヤーの効果が反映(表示されること)されています。
この場合だとレイヤー1に対してマスクが白いので、レイヤー1は効果が反映され表示されています。
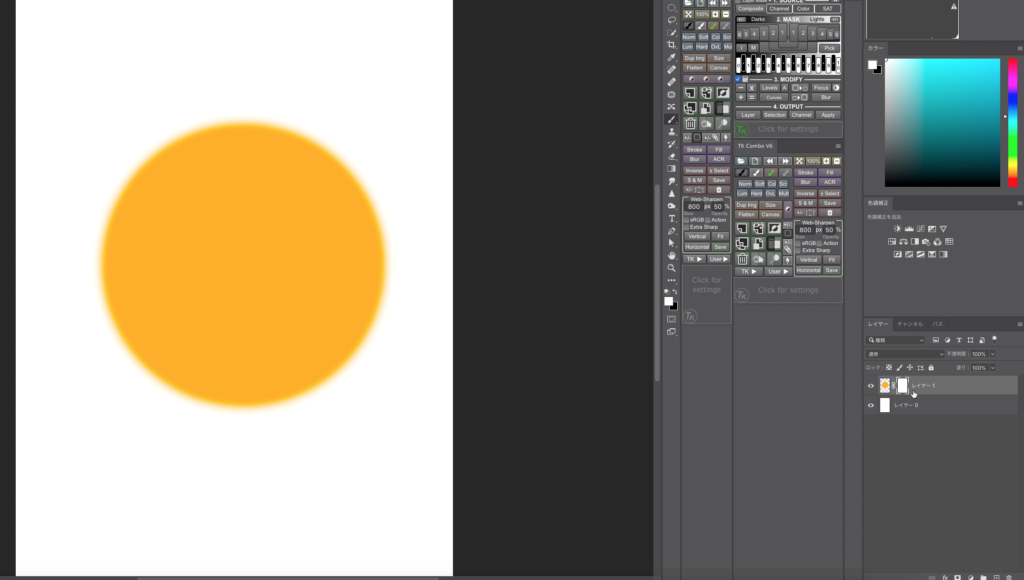
マスクが黒い箇所は効果が反映されないため表示されなくなります。
この場合レイヤー1のマスクが黒いので、レイヤー1は反映されないため表示されなくなっています。
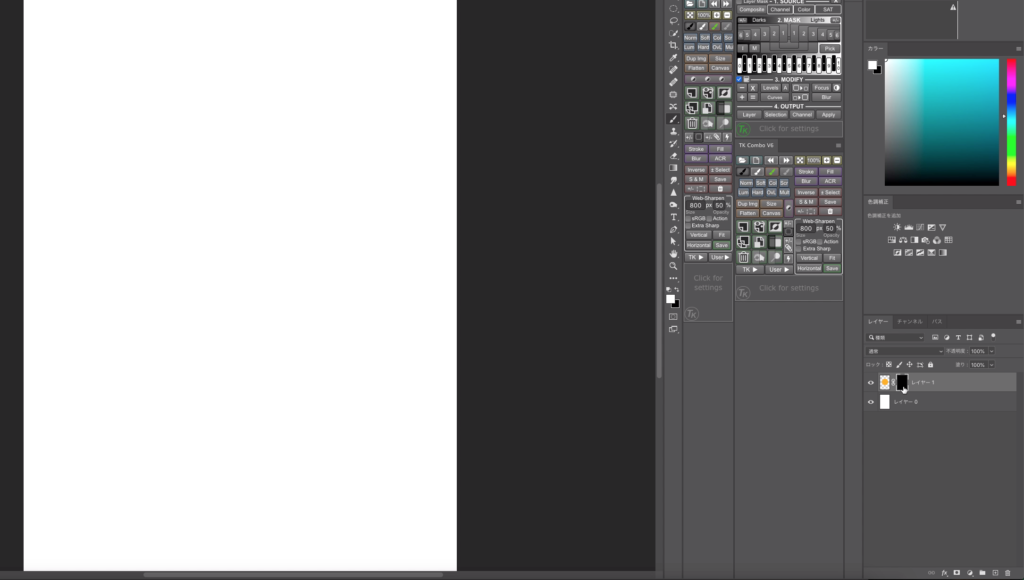
マスクが白に近いほどレイヤーがはっきり表示され、黒に近いほどうすく表示されます。
例えば下の1枚目の写真はレイヤー1に白マスクが付いています。
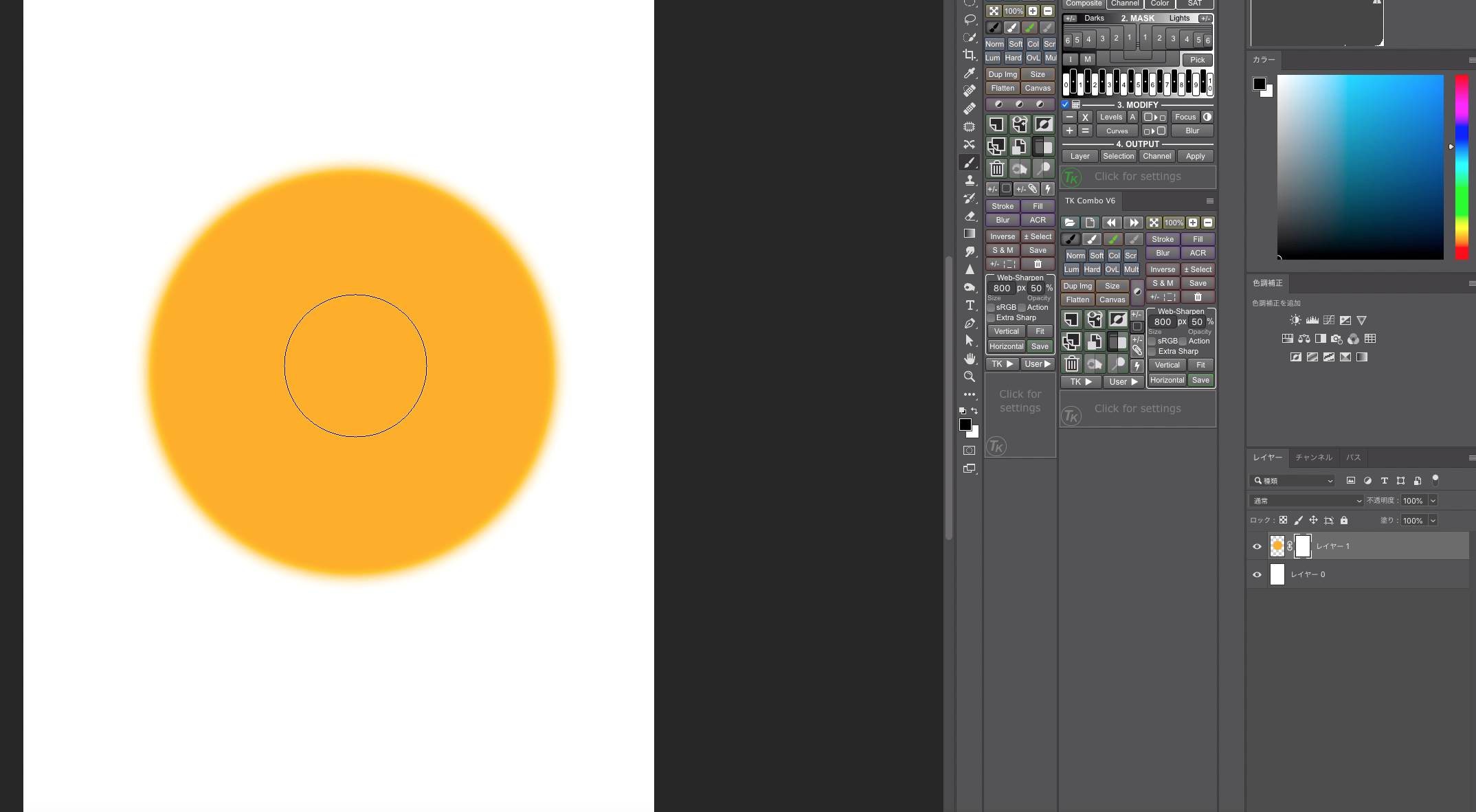
その白マスクにブラシで黒い丸を書くとその部分だけマスクの効果が反映されなくなり白い丸ができます。
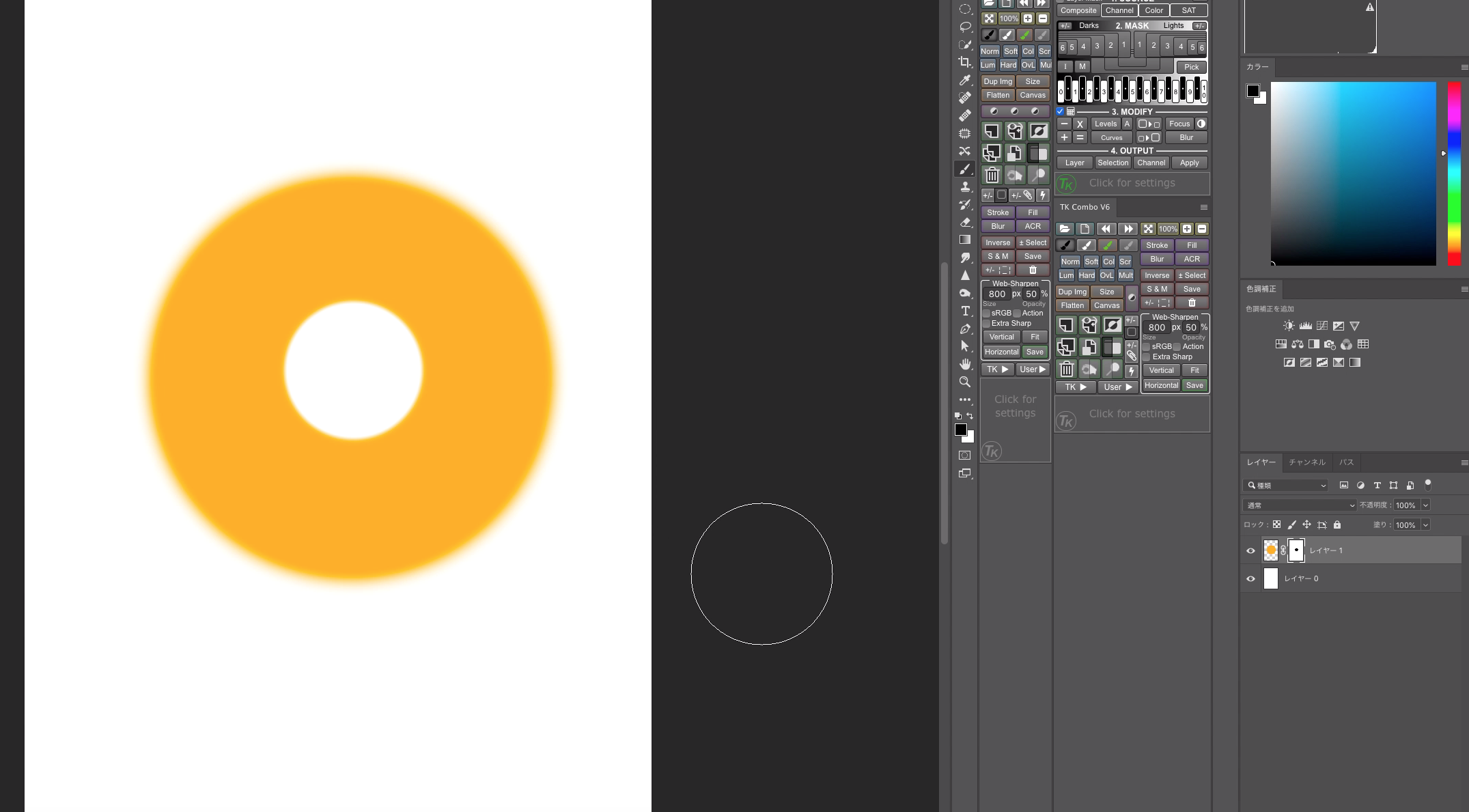
また上の写真の場合不透明度100%の黒で丸をつけた為、まったく表示されなくなりましたが、
下の写真のように不透明度50%で丸をつけた場合は、完全に表示されなくなるのではなく少し薄くなるだけどなります。
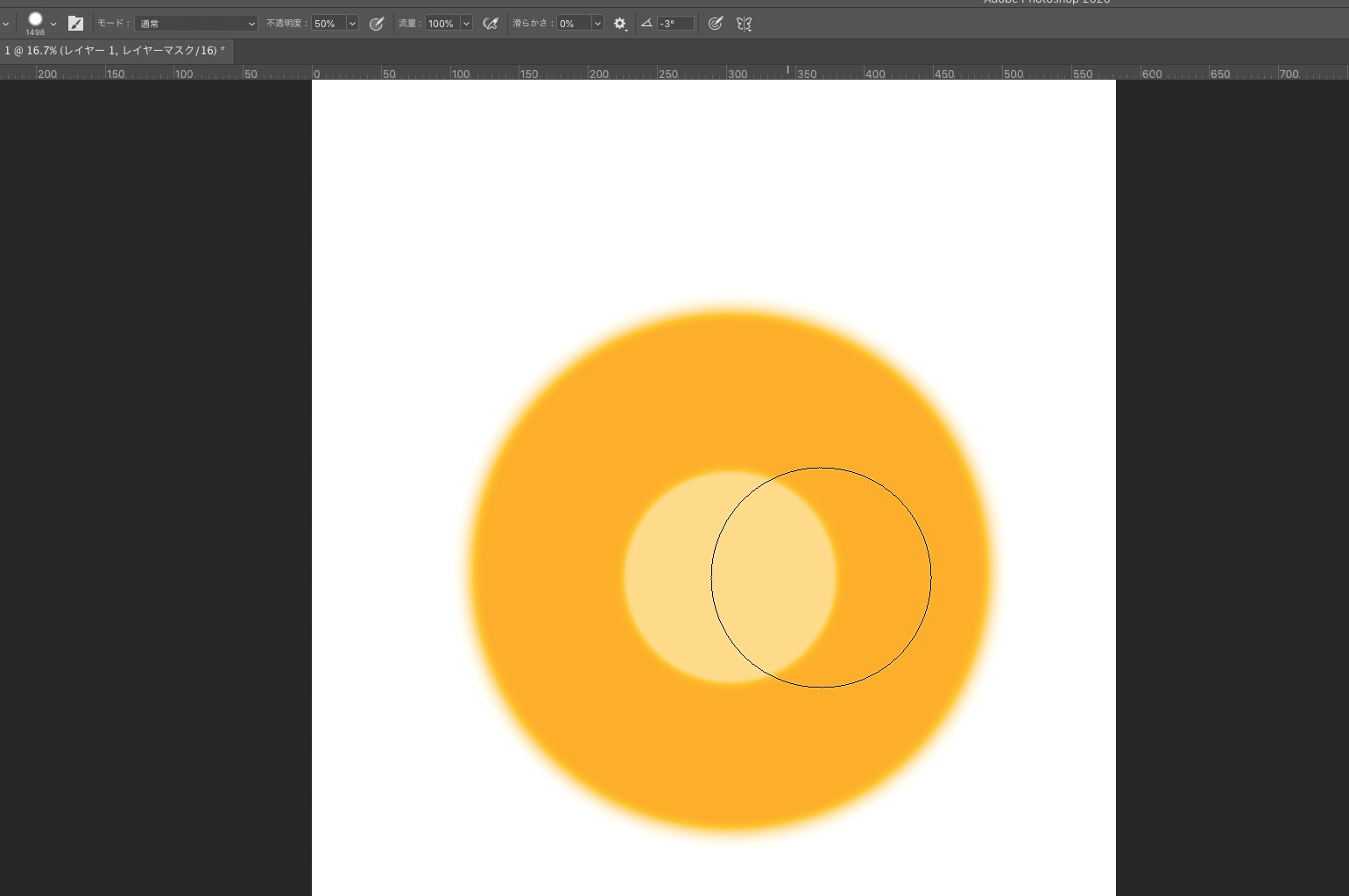
この感覚を理解するには実際にやってもらうことが一番なので是非一度試してください。
実際にやる上で
マスクは白に近いほど効果がはっきり反映され、黒に近いほど反映されなくなる
っとイメージしながらやってみてください。
それでは作例③を元に実際にマスクを使ってみたいと思います。
まずは写真をPhotoshopで開きます。
今回は写真したの雪の部分の彩度をおとし、青っぽい色を白くしたいと思います。

色調補正パネルから[色相・彩度]を選びクリックします。
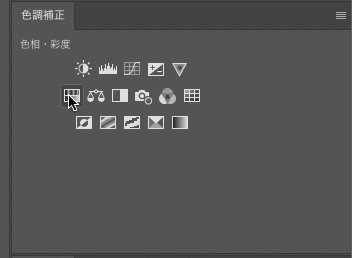
すると[色相・彩度]の調整パネルと、右側のレイヤー欄に[色相・彩度]の項目が追加されます。
ちなみにですが、色調補正の機能を選ぶと最初から白マスクが付いています。
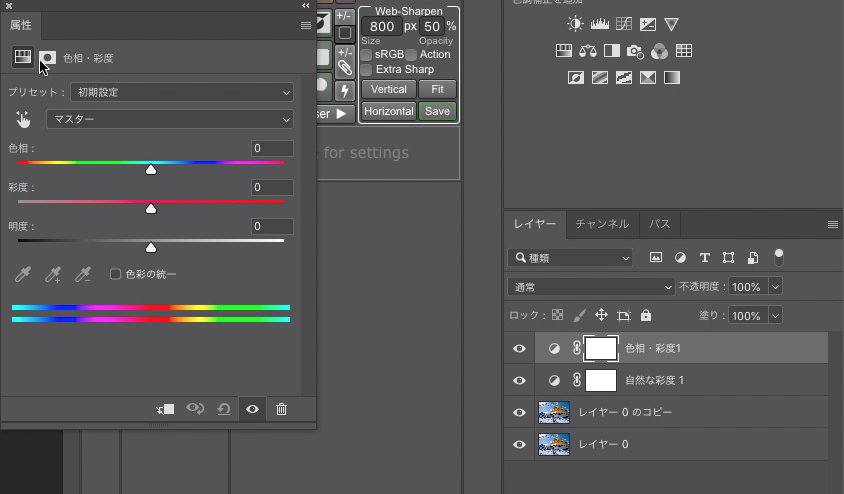
続いて[色相・彩度]パネルでブルー系を選択して彩度を下げます。
調整の仕方はこちらの記事で解説しているので参照ください。


すると写真内の青い部分の彩度がなくなります。
雪の部分はもちろん空まで彩度が下がってしまっていますね。
空の部分は彩度をいじりたくないのでここで[色相・彩度]にマスクを使い雪の部分だけ彩度が下がるようにします。
Macでは[option]キーをWinの場合は[Alt]キーを押しながらマスクをクリックすると、マスクの色が反転します。
または、マスクをダブルクリックしてマスクのパネルを表示し、反転をクリックすることで色の反転が可能です。
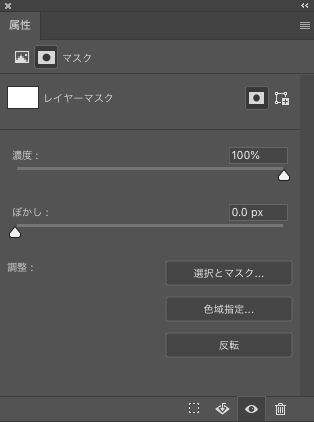
今回は白から黒に反転しました。
それによって”色相・彩度”の効果が反映されないため調整前の状態に戻りました。

それでは雪の部分だけ効果を反映させたいので、[色相・彩度]の黒いマスクをブラシで白く塗ります。
ブラシツール(B)を選択しレイヤーパネルのマスクを選択した状態で雪の部分を白色で塗っていきます。
この時画面上部の不透明度は30%ぐらいにしておくのをお勧めします。
理由として100%だと効果がはっきり表示されてしまい違和感がでてしまうので、低い数値で少しづつ塗り違和感のないように仕上げる為です。

彩度を下げたい雪の部分を一通り塗りつぶしました。
ビフォーアフターで確認してみてください。


レイヤーパネルのマスクも最初は黒かったのですが、塗りつぶした箇所が白くなりその部分だけ効果が反映されています。
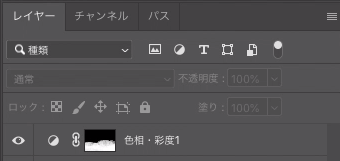
以上がマスクを使った調整の流れになります。
- 調整したい機能を選択する(今回だと[色相・彩度])
- 効果の調整をする(今回だとブルー系の彩度を下げる)
- 効果にマスクを追加する(黒色マスクを選択もしくは反転)
- 効果を適用したい部分をブラシツールで塗る(白色を選択し、不透明度を低い数値で重ねて塗る)
この手順での作業が主になります。
まとめ
今回はPhotoshopでのレイヤーマスクの使い方について書きました。
マスクの使い方や作例をまとめてみましたが少しでも理解できたら良いと思います。
実際にマスクを使って慣れることがコツを掴むことへの近道です。
マスクが使えるようになると応用がきき、レタッチの幅が広がります。
このマスクの機能は他のソフトでも似ているのでLightroomでも使用することがあります。
是非経験を重ね1段階上のレタッチレベルを目指して頑張ってみてください!
その他レタッチテクニック記事




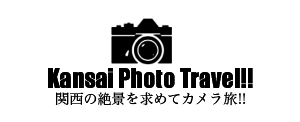


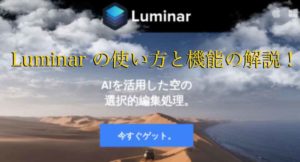

コメント