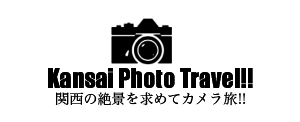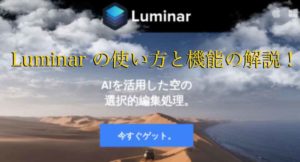今回はPhotoshopを使用して雲や滝といった白い被写体を見栄え良く表現するテクニックについて解説をしたいと思います。
作業手順としては簡単なので是非実際に試してみてください。
Youtubeにも解説動画を載せていますのでこちらも確認してみてください。
見栄え良く表現することとは?
今回テーマの”見栄え良く表現する”についての解説を進めます。
まず、下の画像をご確認ください。

こちらは滝を撮影した後少しレタッチ処理をしたものになります。
みなさんのイメージでは滝といえば白いイメージがあると思います。
実際に私も滝をスローシャッターで撮影すると白くうつっているものだと認識しています。

例えばこちらの風景写真。
青空が綺麗に写っていますが、雲も少し青みがかかってます。
雲に関しても私の中のイメージでは真っ白のイメージがあります。
Lightroomなどでレタッチした際にホワイトバランス等を調整し、写真の色味の調整をおこないます。
その際にどうしても白色の被写体に関しては色に変化が起きてしまいます。
ホワイトバランスの数値を下げると青みがかかったり、逆に数値をあげると黄色味がかったりします。
雰囲気を出す上では良いことなのかもしれませんが、イメージのなかでは白という感覚があり、写真をみるとのっぺりした雰囲気になってしまいます。
1枚目の写真も滝の色が周囲と同化してはっきりしませんね。
そこで今回解説するテクニックのテーマとして
“Photoshopを使用して雲や滝を見栄え良く表現するテクニック”
を取り上げました。
やることはいたってシンプルで、
“白色の被写体を調整後白色に戻す”
という作業になります。
Photoshopでの作業手順の解説!
それではPhotoshopでの作業手順の解説を行いたいと思います。
今回主に使用する機能は
| マスク | 指定した箇所のみ設定を反映させる |
| 色相・彩度 | 色相・彩度の調整を行う |
上記の2つだけになります。
作業としても簡単な作業なので誰でも簡単にこなせます。
早速順を追って説明します。
今回はこちらの画像を使用します。

まずPhotoshopでレイヤーを開きます。

次に[色調補正パネル]から[色相・彩度]をクリックしてパネルを開きます。
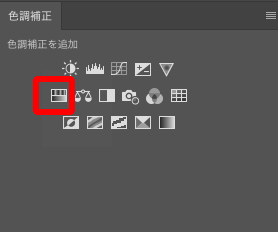
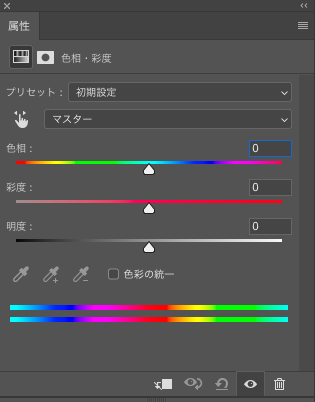
パネルを出した後、パネル内の指のマークをクリックします。
すると矢印がスポイトに切り替わります。
この機能は、スポイトで選択した箇所の色だけを調整してくれます。
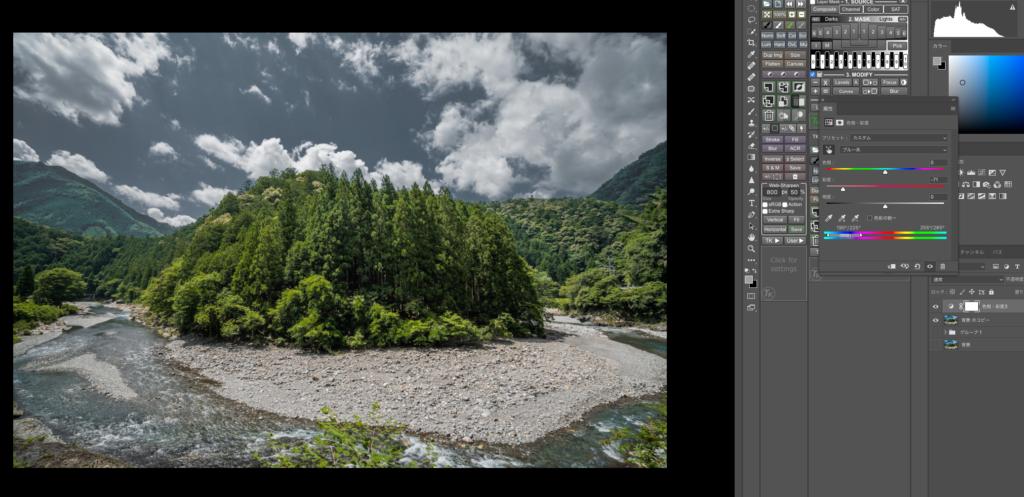
今回はスポイトの状態で雲をクリックして調整しました。
クリックしたまま左右にマウスを動かすだけで調整が可能となります。
上記の写真は、雲をクリックしてマウスを左に移動したことにより彩度がマイナス調整されました。
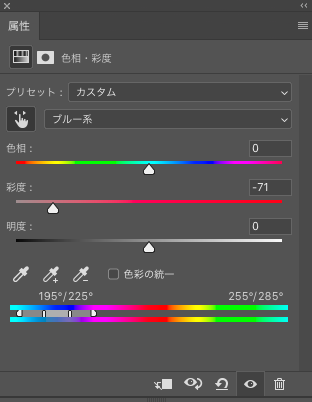
色相・彩度のパネルを確認すると、”ブルー系”となっていますね。
雲がブルー系の色と認識され、ブルー系の色の彩度がマイナスになっています。
そのため雲だけではなく、青空の部分も彩度が減っています。
こんな感じで、雲の影の部分なども彩度を下げます。
雲を目立たせるために”明度”も少し上げておきましょう
調整後したの画像のようになりました。

青みの部分の彩度が下がりましたね。
ここからはマスクの反転を行い、ブラシで雲を塗りつぶす作業になります。
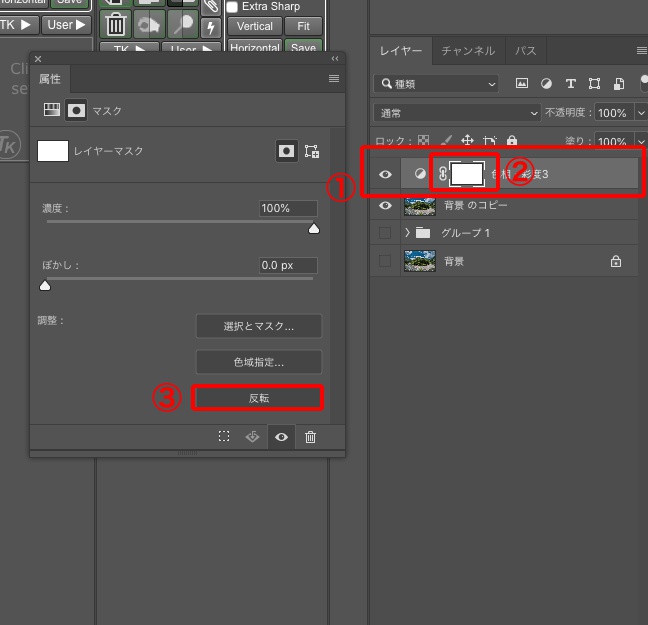
①色相・彩度のレイヤーにはあらかじめ②白マスクが付いているので、マスクの部分をクリックしパネルを表示します。
③の反転を押すと黒マスクに代わり、先ほど調整した彩度が反映されなくなります。
(マスクは白に近いほど効果が反映されるため、黒マスクの状態だと反映されません)
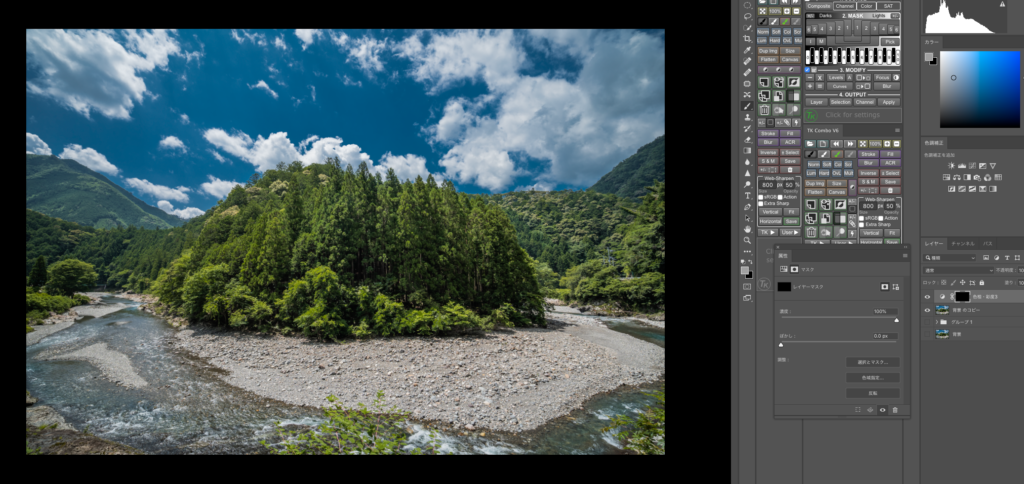
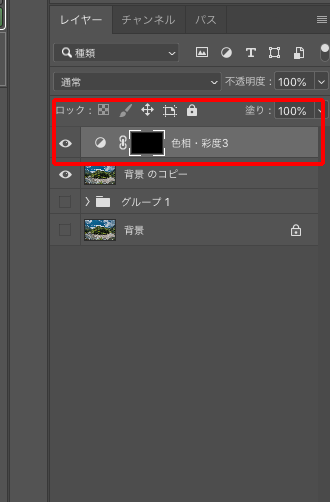
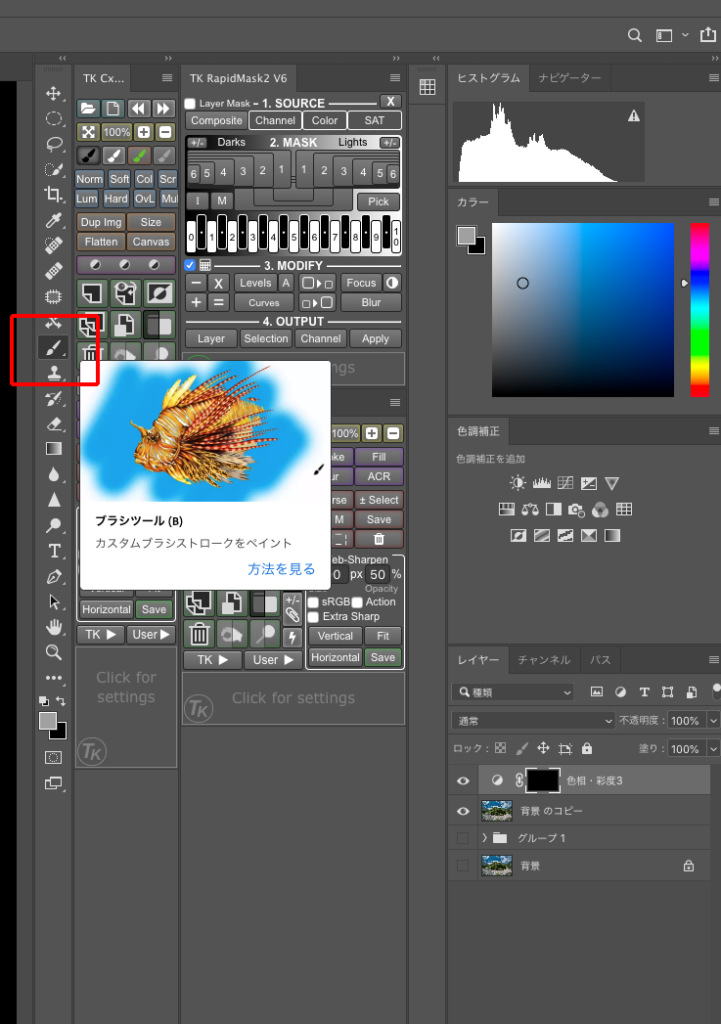
ブラシのサイズや不透明度を調整し、雲を塗りつぶします。
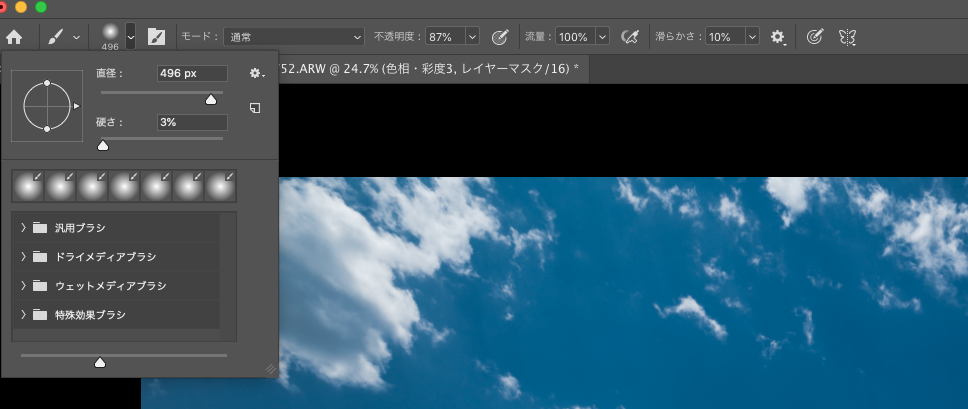
この時ブラシの色は白色にしてください、カラーマップの左上が白になります。

ブラシで塗りつぶす際には画像をズームして塗りつぶしていくとやりやすいと思います。
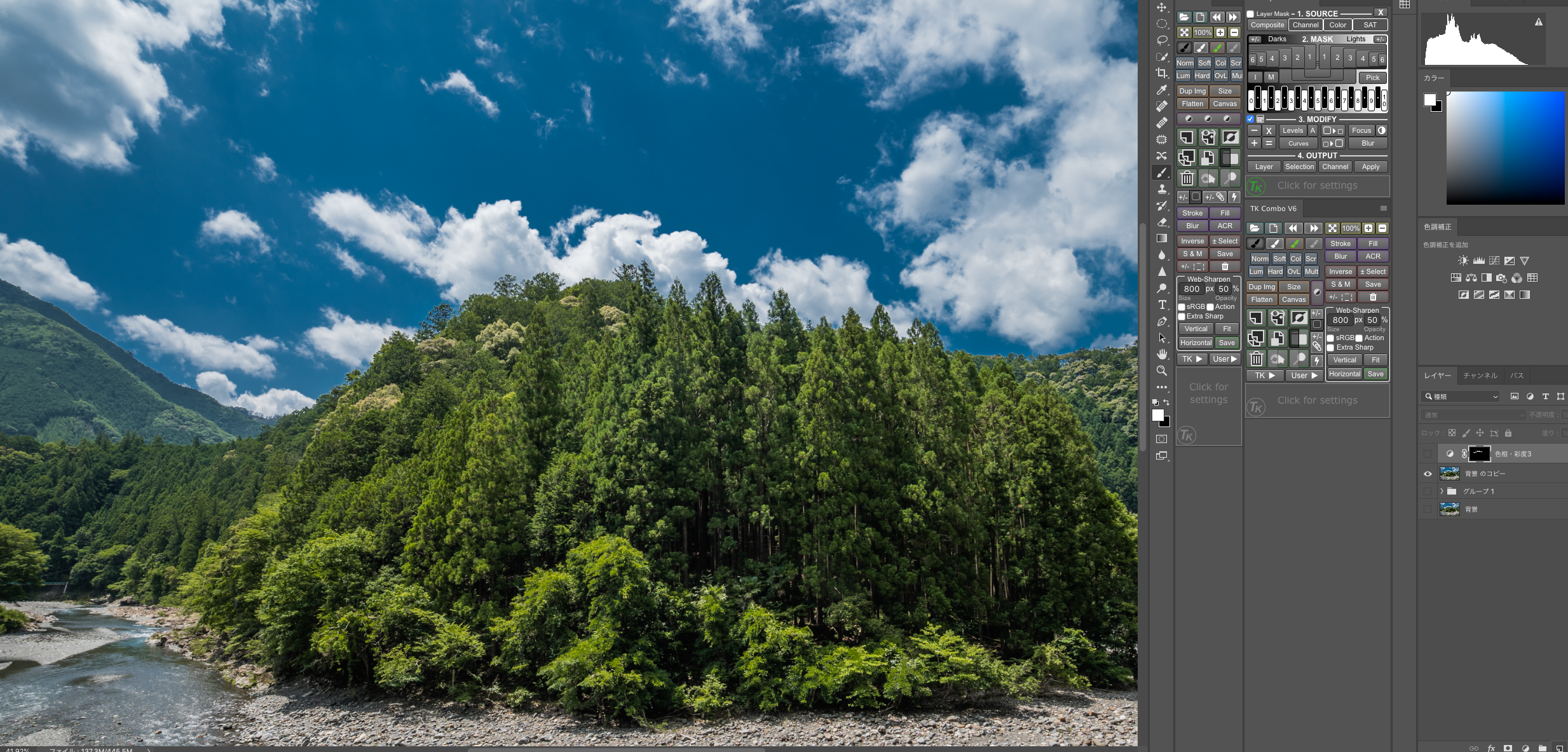

少し塗りつぶしてみました。
どうでしょう、雲の青みが減り、視覚的にも立体感が増したと思います。
この時注意が必要なことがあります。
雲の彩度を下げる段階でブルー系の彩度をさげてしまっているので、空の部分をブラシで塗ってしまうと空の彩度も下がってしまいます。
拡大して丁寧な作業が必要になりますが、
雲の周囲まで細かくは塗りつぶさずに、中心付近を主に塗りつぶすと自然の色合いの変化をもたらせます。
間違ってしまった場合は、
Maxなら[command]+[Z]で一つ戻ることができます。
Windowsの場合は[ctrl]+[Z}ですね。

全体的に塗りつぶしてみました。
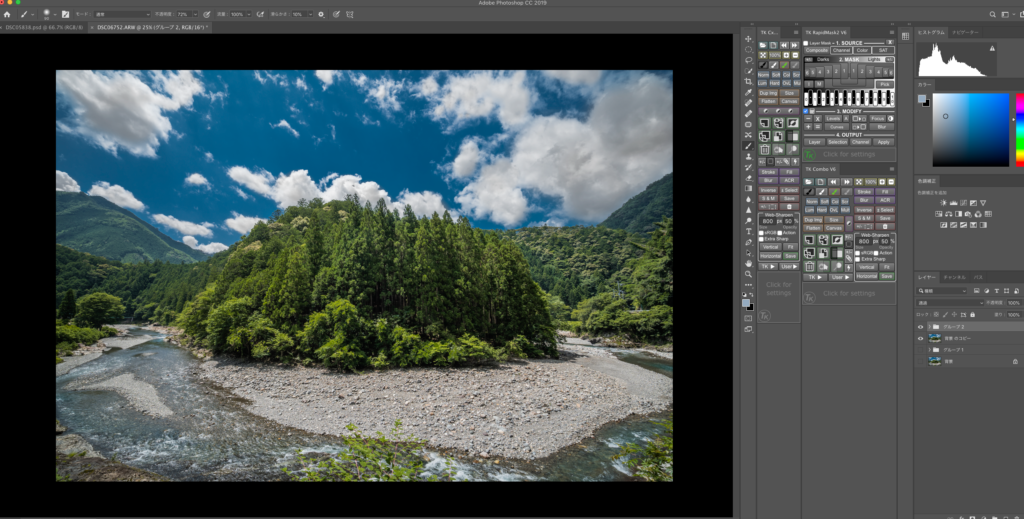
左がビフォー、右がアフターになります。


雲の青みをおさえることができくっきりとしたと思います。
写真の立体感を表現する方法として色によって立体感を出すこともできます。
調整前だと雲も青く、空の色と似てしまったせいで立体感がうしなわれていますが
白くすることでくっきりと表現されるようになりましたね。
以上がPhotoshopでの作業手順となります。
色の調整による視線誘導
Photoshopでの作業を解説しました。
このテクニックにおいて、何を狙っているのかというと
写真を見る人の視線誘導を狙っています。


同様の手順で滝も調整しました。
調整前は滝が周囲の色と被ってしまい目立たなくなっていますが
調整後ははっきりしていますね。
滝の写真は、見る人の視線を滝に誘導することを考えます。
そこで色により識別化をはかることでより滝が強調され
視線を滝へと誘導できますね。
上記でも解説しましたが、色の識別化をすることによって立体的に写真を表現することができます。
色を使った視線誘導も写真を表現するうえでは必要になってくるので是非心がけてみてください。
ただ、やり過ぎてしまうと下の写真のように雰囲気を壊してしまいます。

丁度いい具合を狙って調整することがコツです。
Lightroomだとマスク機能が無いため細かい調整ができません。
今回Photoshopで行いましたが、慣れてしまえばだれでもサッとできる作業です。
是非この機会に試してみてはいかがでしょうか?
その他レタッチテクニックの解説